Deaktivieren Sie die Synchronisierung für alle Benutzerprofile in Microsoft Edge mithilfe der Registrierung
Wie Firefox und Google Chrome verfügt auch Microsoft Edge über eine Datensynchronisierungsfunktion(Data sync) . Sie können mehrere Profile auf Edge erstellen(create multiple profiles on Edge) und sich dann mit Ihrem Microsoft -Konto für ein beliebiges Profil anmelden sowie die Datensynchronisierung verwalten . Mit der Synchronisierungsfunktion können Sie Ihre Favoriten, Browsereinstellungen, Kennwörter, Verlauf, Erweiterungen, Sammlungen usw. auf allen Geräten synchronisieren. Wenn Sie die Synchronisierung für alle Benutzerprofile(disable sync for all the User profiles) mit dem Registrierungseditor(Registry Editor) deaktivieren möchten, hilft Ihnen dieser Beitrag.
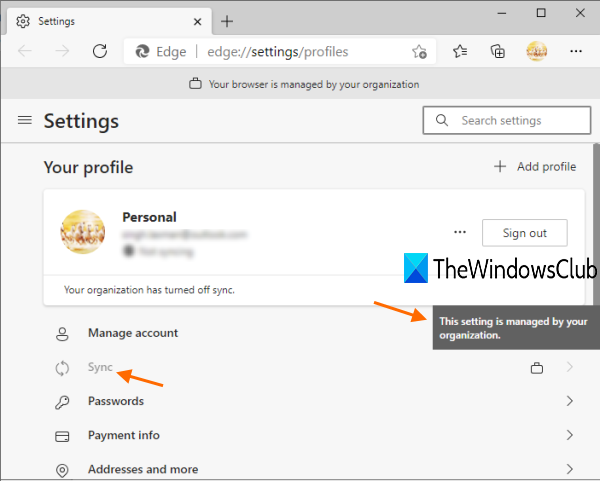
Wenn die Synchronisierungsfunktion vollständig deaktiviert ist, wird die Synchronisierungsoption für alle Profile ausgegraut(Sync option for all profiles will be greyed out) (siehe Screenshot oben).
Das bedeutet, dass Sie weder die Synchronisierung aktivieren noch irgendwelche Synchronisierungseinstellungen anpassen können. Dies wird automatisch auf alle neuen Profile angewendet, die Sie erstellen. Später(Later) können Sie die Datensynchronisierung auch jederzeit wieder aktivieren.
Deaktivieren Sie die Synchronisierung für alle Profile(Profiles) in Edge mit dem Registrierungseditor(Registry Editor)
Sie sollten die Registrierung sichern(backup Registry) , bevor Sie Änderungen vornehmen, damit Sie sie später bei Bedarf wiederherstellen können. Folgen Sie danach diesen Schritten:
- Öffnen Sie den Registrierungseditor
- Gehen Sie zum Microsoft- Schlüssel
- Erstellen Sie unter Microsoft-Schlüssel den Edge- Namensregistrierungsschlüssel
- Erstellen Sie den DWORD-Wert des SyncDisabled- Namens unter dem Edge-Schlüssel
- Fügen Sie 1 in den Wertdaten(Value) des SyncDisbable-Werts hinzu
- Starten Sie den Microsoft Edge-Browser neu.
Verwenden Sie das Suchfeld(Search) oder eine andere Option, um den Registrierungseditor zu öffnen .
Gehen Sie nun zum Microsoft- Schlüssel. Der Pfad ist hier:
HKEY_LOCAL_MACHINE\SOFTWARE\Policies\Microsoft
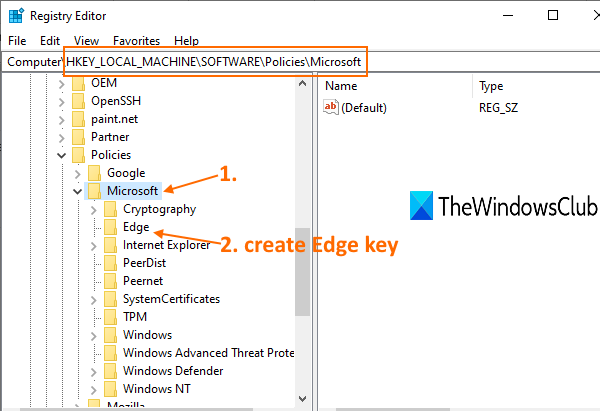
Unter dem Microsoft -Schlüssel sollte sich ein Edge namens Registrierungsschlüssel(Registry) befinden . Wenn es nicht vorhanden ist, erstellen Sie einen neuen Schlüssel und setzen Sie seinen Namen auf Edge .
Klicken Sie auf der rechten Seite der Edge -Taste mit der rechten Maustaste auf einen leeren Bereich, wählen Sie New und verwenden Sie den DWORD (32-Bit) Value . Nachdem Sie diesen Wert erstellt haben, benennen Sie ihn in SyncDisabled um .
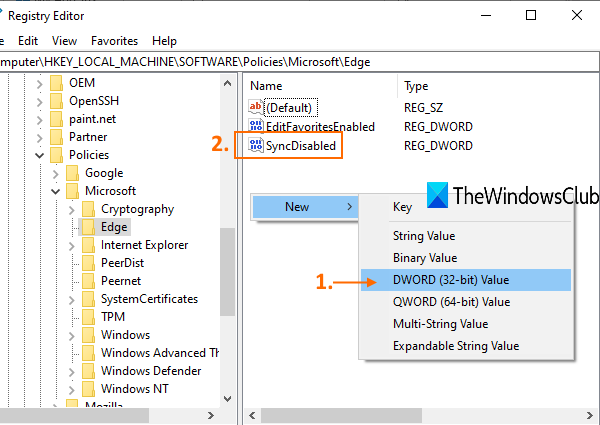
Doppelklicken Sie(Double-click) auf SyncDisabled und ein Feld wird geöffnet. Fügen Sie dort 1 in das Wertdatenfeld(Value) ein und drücken Sie OK.
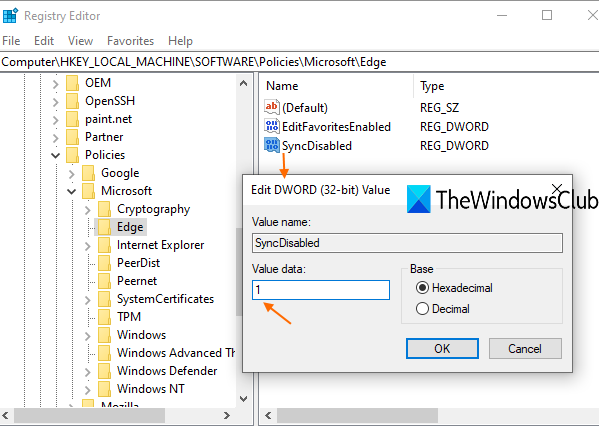
Starten Sie Microsoft Edge neu , wenn es bereits ausgeführt wird.
Wenn Sie jetzt auf den Abschnitt Profile(Profiles) für ein Benutzerprofil zugreifen, werden Sie feststellen, dass die Synchronisierungsfunktion(Sync) nicht zugänglich ist.
Um die Datensynchronisierung in Microsoft Edge erneut zu aktivieren , führen Sie alle oben genannten Schritte aus, fügen Sie 0 in den Wert(Value) data of SyncDisabled hinzu(SyncDisabled) und drücken Sie OK.
Hoffe, das wird hilfreich sein.
Related posts
Deaktivieren Sie vertikale Tabulatoren in Microsoft Edge mithilfe der Registrierung in Windows 10
So aktivieren Sie die neue Download-Benutzeroberfläche in Microsoft Edge
Deaktivieren Sie Web Capture in Microsoft Edge mithilfe der Registrierung in Windows 10
So entfernen Sie die Menüschaltfläche Erweiterungen aus der Microsoft Edge-Symbolleiste
So legen Sie die Microsoft Edge-Startseite unter Windows 11/10 fest oder ändern sie
So installieren Sie Chrome-Designs im Microsoft Edge-Browser
So zeigen oder verbergen Sie die Schaltfläche „Sammlungen“ im Microsoft Edge-Browser
So reparieren oder setzen Sie den Microsoft Edge-Browser unter Windows 11 zurück
So blockieren Sie eine Website in Microsoft Edge unter Windows 11/10
So verwenden Sie Smart Copy in Microsoft Edge
So deaktivieren Sie die Push-Benachrichtigungen der Microsoft Edge-Website
So installieren Sie den Microsoft Edge-Browser auf einem Chromebook
So blenden Sie die Titelleiste mit vertikalen Registerkarten in Microsoft Edge aus
Warum fehlen einige Erweiterungen im Microsoft Edge-Browser?
So beschränken Sie die automatische Wiedergabe von Medien im Microsoft Edge-Browser
Update-Richtlinien sind konfiguriert, werden aber ignoriert – Microsoft Edge
Weisen Sie die Rücktaste zu, um in Microsoft Edge eine Seite zurückzugehen
Microsoft Edge setzt das automatische Zurücksetzen beim Neustart in Windows 11/10 fort
So deaktivieren oder stoppen Sie die automatische Videowiedergabe in Microsoft Edge
So entfernen Sie doppelte Favoriten im Microsoft Edge-Browser
