Deaktivieren Sie die Sicherheitswarnung zum Öffnen von Dateien für Dateien in Windows 11/10
Die meisten Benutzer müssen die Sicherheitswarnung gesehen haben, wenn Sie versuchen, eine aus dem Internet heruntergeladene Datei oder eine ausführbare Datei – exe, bat, msi, cmd, js usw. – auszuführen, die sich in einem freigegebenen Netzwerkordner(Network) befindet . Es tritt normalerweise auf, wenn die Datei von einem nicht so beliebten Anbieter heruntergeladen wird. Sie können diese Warnung ignorieren, ohne sich große Sorgen zu machen. Wenn Sie Open File – Security Warning(Open File – Security Warning) jedoch dauerhaft deaktivieren möchten , gehen Sie bitte diese Anleitung durch.
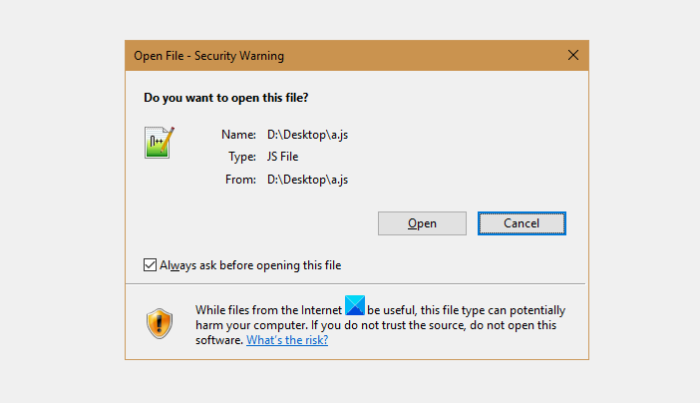
Deaktivieren Sie die Sicherheitswarnung(Open File Security Warning) zum Öffnen von Dateien für Dateien in Windows 11/10 11/10
Auf die Warnmeldung folgt normalerweise eine kurze Beschreibung mit folgendem Wortlaut:
Der Herausgeber konnte nicht verifiziert werden. Möchten Sie diese Software wirklich ausführen?
Wenn Sie das Kontrollkästchen Beim Öffnen dieser Datei immer fragen(Always ask when opening this file) deaktivieren , werden Sie nicht erneut nach dieser Datei gefragt.
Herausgeber bezahlen Microsoft häufig dafür, dass ihre Installationsdateien digital signiert werden. Wenn die Dateien also nicht digital signiert sind, erhalten Sie möglicherweise eine Warnmeldung. So können Sie das Popup deaktivieren.
- Öffnen Sie das Dialogfeld Ausführen.
- Geben Sie inetcpl.cpl ein und drücken Sie die Eingabetaste.
- Wechseln Sie zur Registerkarte Sicherheit.
- Wählen Sie die Registerkarte Benutzerdefinierte Ebene.
- Gehen Sie zum Abschnitt Starten(Launching) von Anwendungen und unsicheren Dateien.
- Aktivieren Sie darunter die Option Aktivieren(Enable) (nicht sicher).
- Klicken Sie auf OK und dann auf Ja.
Die nicht vertrauenswürdige Datei wird von Windows blockiert, es sei denn, Sie geben an, dass die Datei ausgeführt oder geöffnet werden kann. Bitte(Please) beachten Sie, dass das Entsperren unbekannter Dateien das Risiko erhöhen kann, dass Ihr Computer von Malware oder Viren angegriffen wird.
Press Win+R in Kombination, um das Dialogfeld Ausführen zu öffnen.(Run)
Geben Sie in das leere Feld des Felds inetcpl.cpl ein(inetcpl.cpl) und drücken Sie die Eingabetaste(Enter) .
Als nächstes, wenn sich das Fenster Interneteigenschaften(Internet Properties) öffnet, wechseln Sie zur Registerkarte Sicherheit .(Security)

Wählen Sie hier die Registerkarte Benutzerdefiniert, um zu den Sicherheitseinstellungen (Custom level)zu gelangen(Security Settings) .
Scrollen Sie dann im Fenster Einstellungen(Settings) nach unten zum Eintrag Anwendungen starten und unsichere Dateien .(Launch applications and unsafe files)
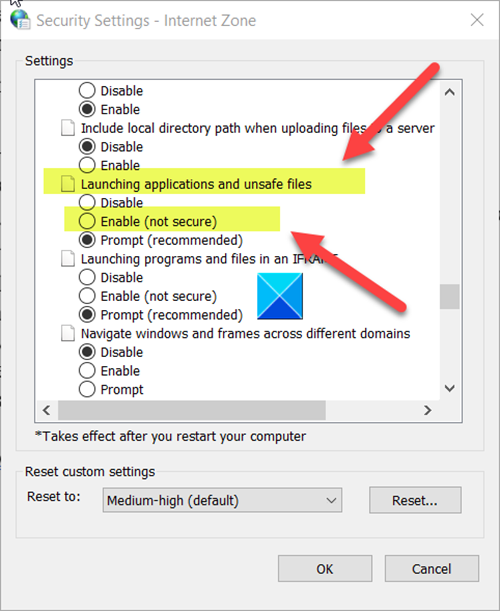
Aktivieren Sie unter diesem Eintrag die Option Aktivieren(Enable ) (nicht sicher), um die gewünschte Einstellung festzulegen.
Sobald dies erledigt ist, wird die Popup-Meldung „ Open File Security “ deaktiviert und das Warn-Popup wird nicht mehr angezeigt.
I hope it helps!
Lektüre, die Sie interessieren könnte:(Reads that may interest you:)
- Durch Klicken auf Favoriten wird das Dialogfeld Dateidownload-Sicherheitswarnung geöffnet
- So entsperren Sie eine aus dem Internet heruntergeladene Datei .
Related posts
So ändern Sie den Besitz einer Datei oder eines Ordners in Windows 11/10
Beste kostenlose Universal File Viewer-Software für Windows 11/10
So setzen Sie die Datei- und Ordnerberechtigungen in Windows 11/10 auf die Standardeinstellungen zurück
Beste kostenlose Dateikomprimierungssoftware für Windows 11/10
So ändern Sie Datei- und Ordnerberechtigungen in Windows 11/10
Junk-Dateien in Windows 11/10: Was können Sie sicher löschen?
So bearbeiten Sie 3D-OBJ-Modelle in Windows 11/10
So entfernen Sie Programme aus dem Menü „Öffnen mit“ in Windows 11/10
Ist es sicher, leere Ordner oder Null-Byte-Dateien in Windows 11/10 zu löschen?
Was ist eine EPS-Datei? Wie kann ich EPS-Dateien in Windows 11/10 anzeigen und bearbeiten?
So löschen Sie Thumbs.db-Dateien im Netzwerkordner in Windows 11/10
Was ist eine PPS-Datei? Wie konvertiert man PPS in PDF in Windows 11/10?
So defragmentieren Sie die Festplatte mit der Batch-Datei in Windows 11/10
So stellen Sie frühere Versionen von Dateien und Ordnern in Windows 11/10 wieder her
So drucken Sie eine Liste von Dateien in einem Ordner in Windows 11/10
So konvertieren Sie DWG in PDF in Windows 11/10
So verschieben Sie Dateien und Ordner in Windows 11/10
Verschiedene Möglichkeiten zum Löschen temporärer Dateien in Windows 11/10
So öffnen Sie eine verschlüsselte Datei, wenn der Zugriff in Windows 11/10 verweigert wird
So zeigen Sie die VCF-Datei auf einem Windows 11/10-PC an
