Deaktivieren Sie die Rechtsklick-Funktion Gedrückt halten auf dem Wacom Pen in Windows
Manchmal können Sie ohne ersichtlichen Grund viel Zeit damit verbringen, das Drücken und Halten für die Rechtsklickfunktion des Wacom(Wacom Pen) -Stifts für Windows 11/10 - Tablets und Touch-Geräte zu deaktivieren. Wenn Sie sich mitten in einer solchen Situation befinden, bieten wir Ihnen hier eine Lösung an.
Deaktivieren Sie die Rechtsklickfunktion des Wacom Pen Press & Hold
Das Hauptproblem hier ist der Kreis, der auftaucht, wenn ein Benutzer den Stift zu lange gedrückt hält, und das anschließende Einfrieren des Cursors entsprechend der Stiftaktion. Es macht Ihr Tablet-Gerät vorübergehend unbrauchbar.
Führen Sie die folgenden Schritte aus, um die Funktion Wacom Pen Press and hold to right-click zu deaktivieren :
- Suchen Sie im Suchfeld der Taskleiste nach dem Bedienfeld .(control panel )
- Klicken Sie auf das Suchergebnis.
- Öffnen Sie das Stift- und Touch (Pen and Touch ) -Menü.
- Wählen Sie die Option Drücken und halten .(Press and hold )
- Klicken Sie auf die Schaltfläche Einstellungen .(Settings )
- Entfernen Sie das Häkchen aus dem Kontrollkästchen Drücken und halten für Rechtsklick (Enable press and hold for right-clicking ) aktivieren.
- Klicken Sie auf die Schaltfläche OK .
Um mehr über diese Schritte zu erfahren, lesen Sie weiter.
Öffnen Sie die Systemsteuerung(Control) . Geben Sie „Pen and Touch“ in das Suchfeld der Systemsteuerung(Control Panel) ein, um die Einstellung „ Pen and Touch “ zu öffnen . Bitte(Please) beachten Sie, dass die Einstellung „ Stift(Pen) und Touch“ nur bei Modellen mit Touchscreen verfügbar ist und es normal ist, dass Sie bei Modellen ohne Touchscreen „ Stift(Pen) und Touch“ nicht unter „Systemsteuerung“ finden.

Klicken Sie dort unter dem sich öffnenden Einstellungsfeld „Stift und Berührung“ mit der linken Maustaste auf den Eintrag „Drücken und halten“ und klicken Sie auf „Einstellungen“.
Wenn die Aktion bestätigt wird, öffnet sich ein weiterer Bildschirm „ Press and Hold setting “.

Suchen Sie nach der Option „ Drücken und Halten für Rechtsklick aktivieren(Enable Press and Hold for right-clicking) “. Wenn Sie es sehen, deaktivieren Sie einfach das Kontrollkästchen, das mit dieser Option markiert ist.
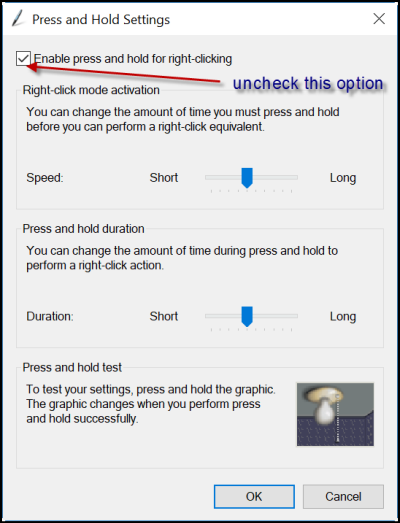
Deaktivieren(Turn) Sie Press & Hold on Wacom Pen mithilfe der Registrierung(Registry)
Führen Sie die folgenden Schritte aus, um das Drücken und(Press) Halten des Wacom-Stifts(Wacom Pen) mithilfe des Registrierungs-Editors zu deaktivieren:(Registry Editor)
- Drücken Win+R , um das Dialogfeld „Ausführen“ zu öffnen.
- Geben Sie regedit(regedit) ein und drücken Sie die Eingabetaste (Enter ) .
- Klicken Sie auf die Option Ja .(Yes )
- Gehen Sie zu Touch in HKCU .
- Doppelklicken Sie auf den DWORD(TouchMode_hold) -Wert TouchMode_hold.
- Stellen Sie die Wertdaten auf 0 ein.
- Klicken Sie auf die Schaltfläche OK .
- Starte deinen Computer neu.
Dazu müssen die Registrierungseinstellungen angepasst werden. Es ist daher ratsam, eine Sicherungskopie Ihrer Arbeit zu erstellen, bevor Sie fortfahren.
Angenommen, Sie haben die Sicherung erstellt, öffnen Sie den Registrierungseditor(Registry Editor) und navigieren Sie zur folgenden Adresse
HKEY_CURRENT_USER\Software\Microsoft\Wisp\Touch
Doppelklicken Sie auf den 32-Bit- DWORD - Wert mit dem Namen TouchMode , der im rechten Seitenbereich sichtbar ist, und ändern Sie seine Wertdaten von 1 auf 0 , um die Funktion „Zum Rechtsklicken gedrückt halten“ für Ihren Touchscreen ein- oder auszuschalten.

Wenn Sie TouchMode_hold jedoch nicht in der Touch - Taste haben, müssen Sie es manuell erstellen. Klicken Sie dazu mit der rechten Maustaste auf Touch > New > DWORD (32-bit) Value und benennen Sie es als TouchMode_hold .
Wenn Sie fertig sind, schließen Sie einfach den Registrierungseditor(Registry Editor) und starten Sie Ihren Computer neu, damit die Änderungen wirksam werden.
Wie deaktivieren Sie Gedrückt halten(Press) , um mit der rechten Maustaste auf den Wacom-Stift(Wacom Pen) zu klicken ?
Um den Wacom-Stift(Wacom Pen) in Windows 11/10Drücken(Press) und Halten zum Rechtsklicken zu deaktivieren, müssen Sie die Einstellungen in der Systemsteuerung verwenden. (Control Panel)Öffnen Sie in der Systemsteuerung das (Control Panel)Stift-(Pen) und Touch -Menü. Von hier aus müssen Sie das Häkchen aus dem Kontrollkästchen Drücken und Halten für Rechtsklick(Enable press and hold for right-clicking ) aktivieren entfernen .
Wie deaktiviere ich den Rechtsklick auf Wacom?
Um den Wacom -Rechtsklick in Windows 11/10 zu deaktivieren , haben Sie zwei Möglichkeiten. Sie können dies über die oben erwähnte Systemsteuerung tun. (Control Panel)Zweitens – Sie können den Registrierungseditor(Registry Editor) verwenden . Dazu müssen Sie die Touch - Taste in der HKCU öffnen(HKCU) . Doppelklicken Sie dann auf den TouchMode_hold DWORD (32-Bit) -Wert und setzen Sie die Wertdaten(Value) auf 0.
Lass uns wissen, ob dir das geholfen hat.
Related posts
Wiederherstellen von Dateien von einem vireninfizierten USB-Stick (2022)
Deaktivieren Sie die Indizierung in Windows für eine bessere Leistung
Wiederherstellen von Dateien von einem vireninfizierten USB-Stick (2022)
Microsoft Edge Browser Tipps und Tricks für Windows 11/10
So ermitteln Sie die Windows-Ausfallzeit, die Betriebszeit und die Zeit des letzten Herunterfahrens
Weniger Details oder mehr Details im Dateiübertragungsdialogfeld in Windows anzeigen
So finden Sie die IP-Adresse des Routers unter Windows 10 - IP-Adresssuche
So installieren Sie Grafiktools in Windows 11/10
Windows Terminal Tipps und Tricks, damit Sie wie ein Profi arbeiten können
Diesen PC zurücksetzen: Setzen Sie Windows auf die Werkseinstellungen zurück, ohne Dateien zu verlieren
Tipps und Tricks zur Windows Mail-App
So drucken Sie einen Kontaktabzug von Fotos in Windows 11/10
So benennen Sie den PC in Windows 11 um
So führen Sie ein Programm beim Start in Windows 11/10 aus
Listen Sie Drucker, die denselben Druckertreiber verwenden, separat in Windows 10 auf
10 Dinge, die nach der Installation oder dem Upgrade auf Windows 10 zu tun sind
So öffnen Sie alle Fenster maximiert oder im Vollbildmodus in Windows 10
Die besten Tipps und Tricks zum Datei-Explorer für Windows 10
So erstellen Sie Millimeterpapier in Windows 11/10
So beschleunigen Sie Windows 11 und lassen es schneller starten, ausführen, herunterfahren
