Deaktivieren Sie die Miniaturansichten der Taskleiste in Windows 7/8/10
In einem früheren Beitrag habe ich darüber geschrieben, warum Windows möglicherweise standardmäßig keine Miniaturansichten der Taskleiste anzeigt(Windows may not be showing taskbar thumbnail previews) , sondern nur eine Textliste.
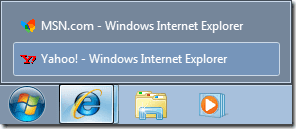
Wenn Sie jedoch die Miniaturvorschau in Windows aktiviert haben , sehen Sie tatsächliche Screenshots der Programme oder Fenster, die geöffnet sind, wenn Sie mit der Maus über das Symbol fahren.
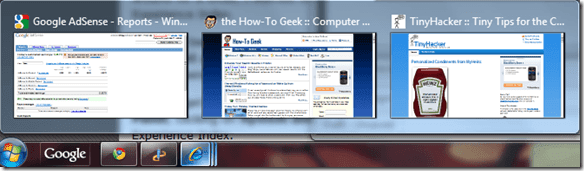
Das gefällt leider nicht jedem! Wenn Sie an eine einfache alte Liste gewöhnt sind, wird dies sehr ärgerlich sein. Einige Benutzer sind visueller und andere nicht. In diesem Artikel werde ich Ihnen die verschiedenen Möglichkeiten erläutern, wie Sie die Miniaturansichten in der Taskleiste deaktivieren können.
Methode 1 – Gruppenrichtlinie
Wenn Sie die Editionen Windows 7/8/10 Professional , Ultimate oder Enterprise ausführen, können Sie die Vorschau der Taskleiste in der Gruppenrichtlinie deaktivieren. Wenn Sie Windows 7/8/10 Starter , Home oder Home Premium haben, fahren Sie mit der nächsten Methode fort.
Klicken Sie auf Start und geben Sie gpedit.msc ein( gpedit.msc) und navigieren Sie dann zu der folgenden Einstellung:
User Configuration – Administrative Templates – Start Menu and Taskbar
Doppelklicken Sie im rechten Bereich auf Miniaturansichten der Taskleiste deaktivieren(Turn off taskbar thumbnails) und wählen Sie das Optionsfeld(Enabled) Aktiviert.

Starten Sie jetzt einfach Ihren Computer neu und die Miniaturansichten der Taskleiste sollten deaktiviert sein! Ziemlich(Pretty) einfach!
Methode 2 (Method 2) – Deaktivieren Sie Aero(– Turn Off Aero) in Windows 7/8/10
Die zweite Möglichkeit, die Taskleistenvorschau zu deaktivieren, besteht darin, Aero in Windows 7 einfach zu deaktivieren . Beachten Sie, dass Sie all das schicke Aero(Aero) -Zeug verlieren werden, wenn Sie dies tun, wie Aero Peek und Aero Shake .
Um Aero(Aero) in Windows zu deaktivieren , klicken Sie mit der rechten Maustaste auf den Desktop und wählen Sie Personalisieren(Personalize) .

Scrollen Sie nun nach unten und wählen Sie ein Basisthema aus. Das ist alles, was Sie tun müssen, um Aero(Aero) auszuschalten !

Für Windows 10 -Benutzer müssen Sie die Registrierung bearbeiten, um zur Standardlistenansicht zurückzukehren. Navigieren Sie zu folgendem Schlüssel:
HKEY_CURRENT_USER\SOFTWARE\Microsoft\Windows\CurrentVersion\Explorer\Taskband
Klicken Sie im rechten Bereich mit der rechten Maustaste und wählen Sie New – DWORD (32-bit) Value . Geben Sie ihm den Namen NumThumbnails. Sie erstellen das 32-Bit- DWORD unabhängig davon , ob Sie 32-Bit- oder 64-Bit-Windows haben. Standardmäßig sollte es einen Wert von 0 haben, was wir wollen.

Es ist erwähnenswert, dass diese Methode nicht mit dem neuesten Creator-Update in Windows 10 funktioniert ! Scheinbar hat Microsoft es so gemacht, dass man in der neusten Version von (Microsoft)Windows 10 die Taskleistenvorschau einfach nicht mehr deaktivieren kann .
Die einzige Problemumgehung, die funktioniert, besteht darin, die Hover-Verzögerungszeit zu verlängern, sodass die Vorschau etwa 30 Sekunden lang nicht angezeigt wird. Bei dieser Methode wird jedoch nicht einmal eine Textliste angezeigt, es hängt also von Ihren Vorlieben ab. Um die Schwebezeit zu verlängern, gehen Sie zu der folgenden Taste:
HKEY_CURRENT_USER\SOFTWARE\Microsoft\Windows\CurrentVersion\Explorer\Advanced
Hier möchten Sie einen neuen DWORD - Wert(Value) (32-Bit) namens ExtendedUIHoverTime erstellen und ihm einen Wert von 10000 oder höher zuweisen. Grundsätzlich ist dies die Anzahl der Millisekunden, die gewartet wird, bevor die Taskleistenvorschau angezeigt wird. Sie können ihn für 20 Sekunden auf 20000, für 30 Sekunden auf 30000 usw. einstellen.
Methode 3 – Verwenden Sie 7+ Taskbar Tweaker
Die letzte Methode besteht darin, eine kleine App herunterzuladen, mit der Sie die Taskleistenvorschau deaktivieren können. Das einzige an diesem Programm ist, dass es alles deaktiviert!
Was ich meine ist, dass, wenn Sie mit der Maus über die Symbole in der Taskleiste fahren, absolut nichts angezeigt wird, nicht einmal eine Textliste der Fenster!
Das Programm heißt 7+ Taskbar Tweaker und ist in einer 32-Bit- und einer 64-Bit-Version erhältlich, stellen Sie also sicher, dass Sie die richtige herunterladen.

Aktivieren Sie einfach das Kontrollkästchen Deaktivieren(Disable) unten rechts unter Miniaturvorschau(Thumbnail preview) . Hoffentlich(Hopefully) funktioniert eine der Methoden für Sie, auch wenn Sie Windows 10 ausführen(Windows 10) . Genießen!
Related posts
Sichern und Wiederherstellen Ihrer angehefteten Taskleistenelemente in Windows 7/8/10
Verwenden Sie kleine Symbole in der Taskleiste und auf dem Desktop von Windows 7/8/10
So löschen Sie den Ordner Windows.old in Windows 7/8/10
Zwei Partitionen in Windows 7/8/10 zusammenführen
Bereinigen Sie den WinSxS-Ordner in Windows 7/8/10
Speichern Sie eine Liste der laufenden Prozesse in einer Textdatei in Windows
So deaktivieren Sie Miniaturansichten in Windows 10 / 8.1 / 7
IE in Windows 7 deinstallieren und neu installieren
Ultimativer Leitfaden zur Fehlerbehebung bei Verbindungsproblemen mit der Heimnetzgruppe unter Windows 7/8/10
Verbinden Sie einen Windows XP-Computer mit einer Windows 7/8/10-Heimnetzgruppe
So beheben Sie das Problem „Dateiname ist zu lang“ in Windows
Bewegen Sie ein Fenster mit der Tastatur in Windows 7/8/10
So brennen Sie Discs in Windows 7/8/10
So öffnen Sie eine JAR-Datei unter Windows
Deaktivieren Sie Aero Snap/Snap Assist in Windows 7/8/10
Miniaturansichten in Windows 10 aktivieren oder deaktivieren
So reduzieren Sie die hohe CPU-Auslastung von Windows Explorer
Deaktivieren Sie die Benutzerkontensteuerung (UAC) für eine bestimmte Anwendung
So verschieben Sie Ihr Thunderbird-Profil und Ihre E-Mail auf einen neuen Windows-Computer
Windows 7-Taskleiste zeigt keine Miniaturansichten an?
