Deaktivieren Sie die Entwicklertools in Edge mithilfe der Registrierung oder Gruppenrichtlinie
Entwicklertools(Developer) (oder Microsoft Edge DevTools ) helfen dabei, viele Aufgaben im Browser auszuführen , z. B. CSS bearbeiten , Änderungen an der HTML -Webseite vornehmen, Ihr Skript oder Ihren Code debuggen usw. Es gibt eine gute Liste von DevTools in Microsoft Edge , die helfen Entwickler zum Testen und Erstellen von Websites. Während es für Entwickler eine entscheidende Funktion ist, verwenden normale Benutzer es selten oder nie. Daher deaktivieren sie es gerne. Wenn Sie das auch wollen, dann kann Ihnen dieser Beitrag helfen. Sie können die Entwicklertools in Microsoft Edge(disable Developer tools in Microsoft Edge ) mit Hilfe des Registrierungs-( Registry ) oder Gruppenrichtlinien-Editors(Group Policy Editor) unter Windows 10 deaktivieren.
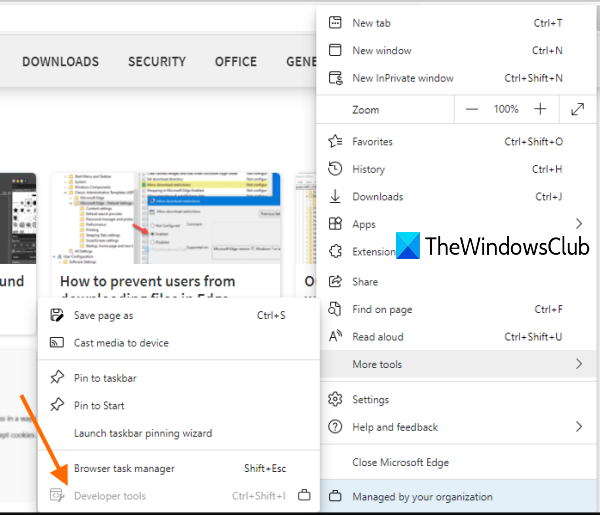
Bevor Sie diese Optimierung versuchen, sollten Sie eine Registrierungssicherung(Registry backup) haben . Dies ist praktisch, um unerwartete Änderungen zu beseitigen, da Sie die Registrierung(Registry) mithilfe dieser Sicherung wiederherstellen können.
Deaktivieren Sie die Entwicklertools(Developer Tools) in Edge mithilfe der Registrierung(Registry)
Sobald Sie DevTools deaktiviert haben , können Sie es nicht mehr mit dem Hotkey ( F12 oder Ctrl+Shift+ISettings verfügbaren Option öffnen . Diese Option wäre ausgegraut. Sie können DevTools auch jederzeit für den Edge - Browser aktivieren. Hier sind die Schritte:
- Öffnen Sie den Registrierungseditor
- Greifen Sie auf den Microsoft- Schlüssel zu
- Erstellen Sie den Edge - Schlüssel unter dem Microsoft-Schlüssel
- Erstellen Sie einen DeveloperToolsAvailability -DWORD-Wert
- Setzen Sie seine Wertdaten auf 2
- Starten Sie den Datei-Explorer neu.
Im ersten Schritt müssen Sie den Registrierungseditor öffnen , indem Sie regedit in das Suchfeld(Search) eingeben oder eine andere bevorzugte Methode verwenden.
Greifen Sie im Fenster des Registrierungs-Editors auf den (Registry Editor)Microsoft- Schlüssel zu. Sein Pfad ist:
HKEY_LOCAL_MACHINE\SOFTWARE\Policies\Microsoft
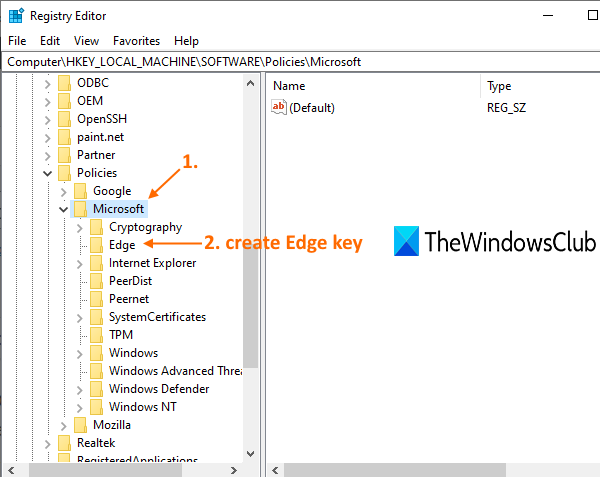
Wählen Sie Edge(Select Edge) -Schlüssel aus und erstellen oder fügen Sie im rechten Abschnitt den DeveloperToolsAvailability - Namen DWORD- Wert hinzu. Klicken Sie dazu mit der rechten Maustaste auf eine beliebige Stelle im leeren Bereich, greifen Sie auf New zu und verwenden Sie DWORD (32-Bit) Value(DWORD (32-bit) Value) . Wenn der Wert hinzugefügt wird, benennen Sie ihn in DeveloperToolsAvailability um .
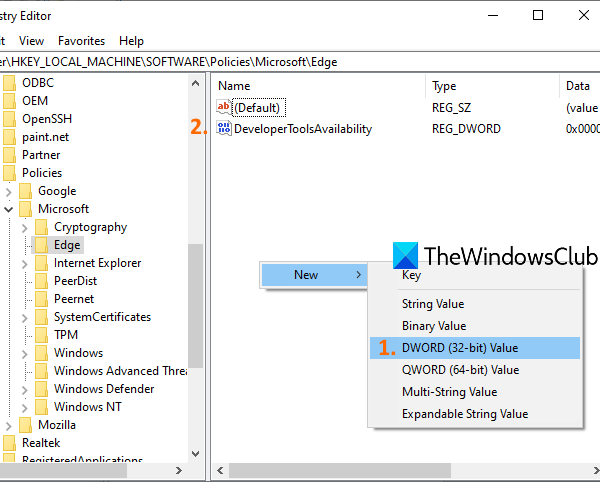
Doppelklicken Sie nun auf diesen Wert. Wenn Sie ein kleines Kästchen sehen, geben Sie 2 in seine Wertdaten ein und verwenden Sie die Schaltfläche OK .
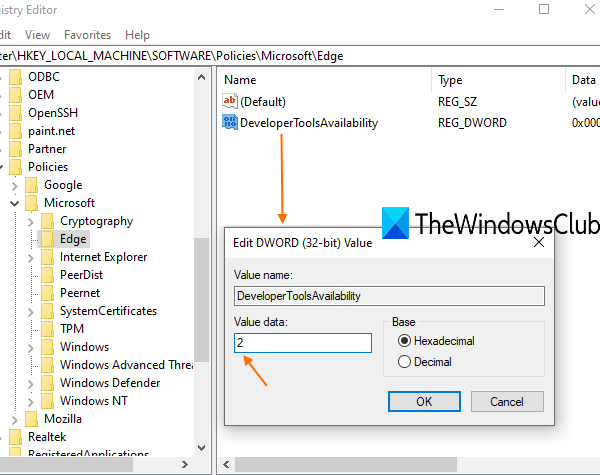
Starten Sie abschließend entweder den Datei-Explorer(restart File Explorer) oder Ihren PC neu. Entwicklertools(Developer) in Microsoft Edge wurden jetzt deaktiviert.
Um die Entwicklertools(Developer Tools) erneut in Microsoft Edge zu aktivieren , befolgen Sie einfach die obigen Schritte und löschen(delete) Sie entweder den DeveloperToolsAvailability - Wert oder setzen Sie seine Wertdaten(Value) auf 0 .
Deaktivieren(Turn) Sie die Entwicklertools(Developer Tools) mithilfe der Gruppenrichtlinie(Group Policy)
Es ist auch möglich, die Entwicklertools(Developer Tools) in Edge mithilfe des Editors für lokale Gruppenrichtlinien(Local Group Policy Editor) zu deaktivieren oder auszuschalten . Dazu müssen Sie jedoch die Gruppenrichtlinienvorlage für Edge hinzufügen(add the Group Policy Template for Edge) . Sobald Sie damit fertig sind, helfen die folgenden Schritte.
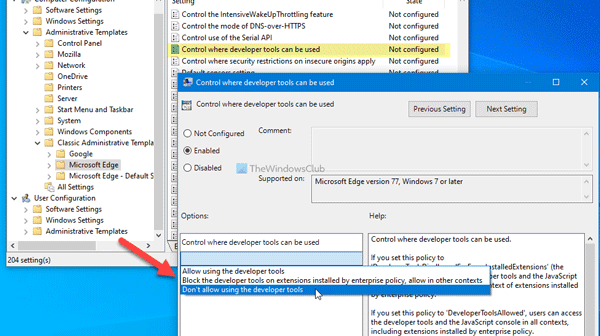
Führen Sie die folgenden Schritte aus , um die Entwicklertools(Developer Tools) in Edge mit GPEDIT zu deaktivieren :
- Drücken Sie Win+R > geben Sie gpedit.msc ein(gpedit.msc) und drücken Sie die Eingabetaste (Enter ) .
- Wechseln Sie in der Computerkonfiguration(Computer Configuration) zu Microsoft Edge .
- Doppelklicken Sie auf die Einstellung Steuerung, wo Entwicklertools verwendet werden können .(Control where developer tools can be used)
- Wählen Sie die Option Aktiviert (Enabled ) .
- Wählen Sie Verwendung der Entwicklertools nicht zulassen(Don’t allow using the developer tools) aus der Dropdown-Liste aus.
- Klicken Sie auf die Schaltfläche OK .
Zunächst müssen Sie den Editor für lokale Gruppenrichtlinien(Local Group Policy Editor) öffnen . Drücken Win+R , geben Sie ein gpedit.mscund drücken Sie die Eingabetaste (Enter ) . Navigieren Sie dann zum folgenden Pfad:
Computer Configuration > Administrative Templates > Classic Administrative Templates > Microsoft Edge
Doppelklicken Sie auf die auf der rechten Seite sichtbare Einstellung Steuerung, wo Entwicklertools verwendet werden können , und wählen Sie die Option (Control where developer tools can be used)Aktiviert (Enabled ) .
Erweitern Sie dann die Dropdown-Liste und wählen Sie Verwendung der Entwicklertools nicht zulassen aus(Don’t allow using the developer tools) .
Klicken Sie zuletzt auf die Schaltfläche OK .
Starten Sie den PC oder den Datei-Explorer neu(File Explorer) , um die Änderungen zu übernehmen.
Related posts
Aktivieren oder deaktivieren Sie Sleeping Tabs in Edge mithilfe der Registrierung oder Gruppenrichtlinie
Aktivieren oder deaktivieren Sie die Kennwortüberwachung in Edge mithilfe der Registrierung oder Gruppenrichtlinie
So ändern Sie den Benutzeragenten und die Geolokalisierung in den Edge-Entwicklertools
Aktivieren oder deaktivieren Sie Startup Boost in Edge mithilfe des Registrierungs- oder Gruppenrichtlinien-Editors
Laden Sie Gruppenrichtlinienvorlagen für den Microsoft Edge-Browser herunter
Beschränken Sie Office 365-Telemetrie mithilfe von Registrierung und Gruppenrichtlinie
So geben Sie die minimale und maximale PIN-Länge in Windows 11/10 an
Deaktivieren: Sie haben neue Apps, die diesen Dateityp öffnen können
Sicherheitsrichtlinien sind so eingestellt, dass Informationen zur letzten interaktiven Anmeldung angezeigt werden
Identifizieren Sie Schriftarten in Chrome, Edge und Firefox mit den Entwicklertools
Alte Benutzerprofile und Dateien automatisch in Windows 11/10 löschen
Konfigurieren Sie den kontrollierten Ordnerzugriff mit Gruppenrichtlinien und PowerShell
Gruppenrichtlinien zum Konfigurieren der Umleitung zu Microsoft Edge
Ändern Sie das maximale Cache-Alter der Windows Update-Übermittlungsoptimierung
Seite nicht verfügbar, IT-Administrator hat eingeschränkten Zugriff auf einige Bereiche
So überprüfen Sie die auf einem Windows 10-Computer angewendete Gruppenrichtlinie
So aktivieren oder deaktivieren Sie lange Win32-Pfade unter Windows 11/10
So ordnen Sie ein Netzlaufwerk mithilfe der Gruppenrichtlinie unter Windows 11/10 zu
Aktivieren oder deaktivieren Sie die automatische Aktualisierung von Zoom mithilfe der Gruppenrichtlinie oder der Registrierung
Die Computerrichtlinie konnte nicht erfolgreich aktualisiert werden
