Deaktivieren Sie die Anzeige der letzten Sucheinträge im Datei-Explorer in Windows 11/10
Um Ihre Privatsphäre bei der Suche zu schützen, können Sie die Anzeige der letzten Suchen deaktivieren(Turn off display of recent searches) . Dies sind die gleichen Einträge, die in der Dropdown-Liste erscheinen, wenn Sie den Explorer(Explorer) durchsuchen .
Der Windows - Datei-Explorer(File Explorer) zeigt Vorschlags-Popups an, wenn Benutzer etwas in das Suchfeld eingeben(Search Box) . Diese Vorschläge basieren auf ihren früheren Eingaben in das Suchfeld(Search Box) .
Deaktivieren(Turn) Sie die Anzeige der letzten Suchen im Explorer
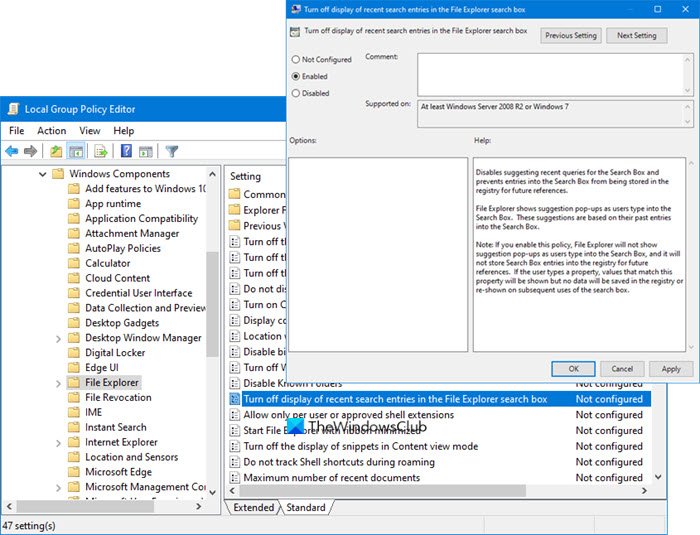
Geben Sie dazu gpedit.msc in die Startsuche ein und drücken Sie die Eingabetaste(Enter) . Dadurch wird der Gruppenrichtlinien-Editor(Group Policy Editor) geöffnet .
Klicken Sie im linken Bereich auf User Configuration > Administrative Templates > Windows Components > File Explorer .
Doppelklicken Sie im rechten Bereich auf Anzeige der letzten Sucheinträge im Suchfeld des Datei-Explorers deaktivieren(Turn off display of recent search entries in the File Explorer search box) .
Ändern Sie im sich öffnenden Fenster die Einstellung auf Aktiviert(Enabled) . Click Apply > OK .
Disables suggesting recent queries for the Search Box and prevents entries into the Search Box from being stored in the registry for future references.
File Explorer shows suggestion pop-ups as users type into the Search Box. These suggestions are based on their past entries into the Search Box.
Note: If you enable this policy, File Explorer will not show suggestion pop-ups as users type into the Search Box, and it will not store Search Box entries into the registry for future references. If the user types a property, values that match this property will be shown but no data will be saved in the registry or re-shown on subsequent uses of the search box.
Diese Einstellung deaktiviert das Vorschlagen neuerer Abfragen für das Suchfeld(Search Box) und verhindert, dass Einträge im Suchfeld(Search Box) in der Registrierung für zukünftige Referenzen gespeichert werden.
Wenn Sie diese Richtlinie aktivieren, zeigt der Windows-Datei-Explorer(Windows File Explorer) keine Popups mit Vorschlägen an, wenn Benutzer etwas in das Suchfeld eingeben(Search Box) , und speichert keine Suchfeldeinträge(Search Box) in der Registrierung für zukünftige Referenzen. Wenn der Benutzer eine Eigenschaft eingibt, werden Werte angezeigt, die dieser Eigenschaft entsprechen, aber es werden keine Daten in der Registrierung gespeichert oder bei späteren Verwendungen des Suchfelds erneut angezeigt.
Sie können dasselbe auch mit dem Registrierungseditor(Registry Editor) tun . Bevor Sie jedoch den folgenden Weg gehen, wird empfohlen , einen Systemwiederherstellungspunkt zu erstellen .
So deaktivieren Sie die Anzeige der letzten Sucheinträge im Datei-Explorer(File Explorer)
Gehen Sie folgendermaßen vor, um die Anzeige der letzten Sucheinträge im Datei-Explorer(File Explorer) zu deaktivieren:
- Drücken Sie Win+R, um die Eingabeaufforderung Ausführen zu öffnen.
- Geben Sie regedit ein,(regedit,) drücken Sie die Eingabetaste (Enter ) und klicken Sie auf die Option Ja .(Yes )
- Gehen Sie in HKCU zu (HKCU)Windows .
- Klicken Sie mit der rechten Maustaste auf Windows > New > Key .
- Benennen Sie es als Explorer .
- Klicken Sie mit der rechten Maustaste auf Explorer > New > DWORD (32-bit) Value .
- Benennen Sie es als DisableSearchBoxSuggestions .
- Doppelklicken Sie darauf, um die Wertdaten(Value) auf 1 einzustellen .
- Klicken Sie auf die Schaltfläche OK und starten Sie Ihren Computer neu.
Sehen Sie sich diese Schritte im Detail an.
Zuerst müssen Sie den Registrierungseditor(Registry Editor) öffnen . Sie können Win+R drücken , regedit eingeben(regedit) , die Eingabetaste (Enter ) drücken und in der UAC-Eingabeaufforderung auf die Option Ja klicken.(Yes )
Navigieren Sie danach zu diesem Pfad:
HKEY_CURRENT_USER\Software\Policies\Microsoft\Windows
Innerhalb der Windows - Taste können Sie den Explorer -Unterschlüssel sehen. Wenn Sie es dort jedoch nicht finden können, müssen Sie es manuell erstellen. Klicken Sie dazu mit der rechten Maustaste auf die Windows - Taste, wählen Sie New > Key und nennen Sie sie Explorer .
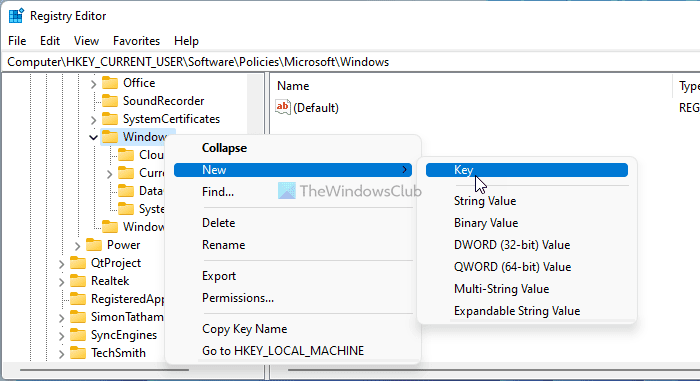
Klicken Sie dann mit der rechten Maustaste auf den Explorer - Schlüssel und wählen Sie New > DWORD (32-bit) Value .
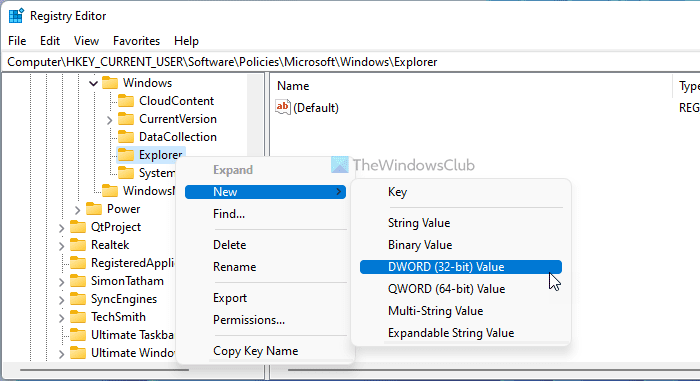
Legen Sie den Namen als DisableSearchBoxSuggestions fest(DisableSearchBoxSuggestions) . Die Standardwertdaten dieses DWORD -Werts sind 0, aber Sie müssen ihn auf 1 (Value)setzen(DWORD) . Doppelklicken Sie dazu auf diesen DWORD - Wert, geben Sie 1 in das Feld ein und klicken Sie auf die Schaltfläche OK .
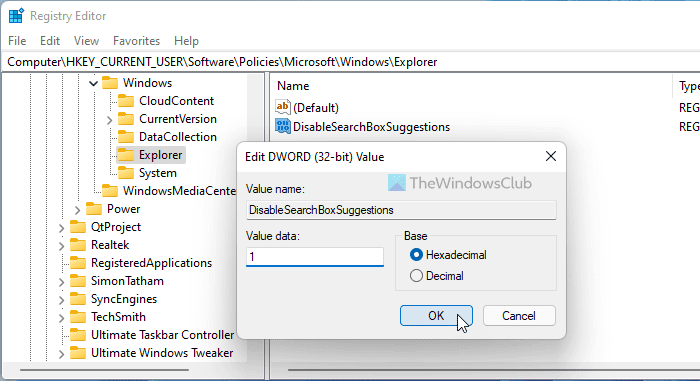
Starten Sie Ihren Computer neu, um die Änderung zu erhalten.
Related posts
So fügen Sie den Gruppenrichtlinien-Editor zu Windows 11/10 Home Edition hinzu
So aktivieren oder deaktivieren Sie lange Win32-Pfade unter Windows 11/10
Alte Benutzerprofile und Dateien automatisch in Windows 11/10 löschen
So deaktivieren Sie die Bildpasswort-Anmeldeoption in Windows 11/10
So verfolgen Sie die Benutzeraktivität im WorkGroup-Modus unter Windows 11/10
Verhindern Sie, dass Windows 10 Microsoft Edge beim Start vorab lädt
So verhindern Sie, dass Benutzer Diagnosedaten in Windows 11/10 löschen
Gruppenrichtlinieneinstellungen fehlen in Windows 11/10
Die Desktop-Hintergrund-Gruppenrichtlinie gilt nicht in Windows 11/10
So zeigen Sie das Vorschaufenster für den Datei-Explorer in Windows 11/10 an
Passen Sie den Strg+Alt+Entf-Bildschirm mithilfe der Gruppenrichtlinie oder der Registrierung in Windows an
Der Navigationsbereich des Datei-Explorers fehlt in Windows 11/10
Referenzhandbuch für Gruppenrichtlinieneinstellungen für Windows 10
Explorer++ ist eine großartige Alternative zum Datei-Explorer in Windows 11/10
So erzwingen Sie ein Gruppenrichtlinien-Update in Windows 11/10
Die Datei-Explorer-Suche funktioniert in Windows 11/10 nicht richtig
So starten Sie den Windows-Datei-Explorer einfach in Windows 11/10 neu
Der Datei-Explorer zeigt keine Dateien an, obwohl sie in Windows 11/10 vorhanden sind
Deaktivieren Sie die Übermittlungsoptimierung über die Gruppenrichtlinie oder den Registrierungseditor
So öffnen Sie den Datei-Explorer in Windows 11/10
