Deaktivieren Sie den Konfigurationseditor (about:config-Seite) von Firefox unter Windows 10
Der Konfigurationseditor ( about:config Seite(about:config page) ) in Mozilla Firefox listet Einstellungen auf, die als Präferenzen bekannt sind. Die meisten dieser Voreinstellungen sind erweiterte Einstellungen, die nicht im Optionsfeld(Options) vorhanden sind . Eine unsachgemäße Änderung kann ein seltsames Verhalten hervorrufen oder dazu führen, dass der Browser vollständig zusammenbricht. Wenn Sie also den Zugriff darauf verhindern oder den Konfigurationseditor( disable configuration editor) in Firefox deaktivieren möchten , befolgen Sie die nachstehenden Anweisungen.
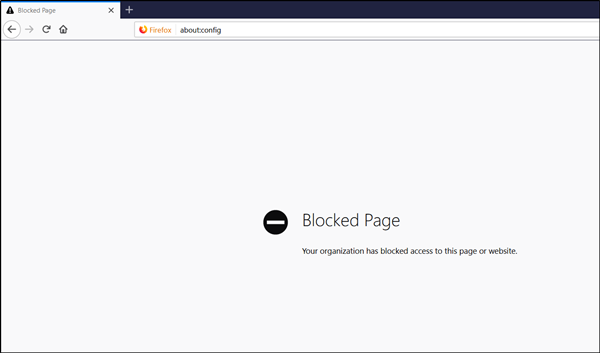
Deaktivieren Sie den Konfigurationseditor(Configuration Editor) im Firefox- Browser
Um den Konfigurationseditor(Configuration Editor) (about:config-Seite) in Firefox zu deaktivieren , müssen Sie:
- Deaktivieren Sie Info:Profile
- Deaktivieren Sie About:Config
- Deaktivieren Sie Info:Support
- Deaktivieren Sie Info:Addons.
Bitte(Please) beachten Sie, dass diese Seite nur für erfahrene und fortgeschrittene Benutzer bestimmt ist. Außerdem erfordert die Methode, dass Sie Änderungen am Registrierungseditor(Registry Editor) vornehmen . Wenn Sie die Änderungen im Registrierungseditor(Registry Editor) falsch vornehmen, können ernsthafte Probleme auftreten . Erstellen Sie(Create a Registry backup) zuerst ein Registry-Backup und gehen Sie dann vorsichtig vor.
Press Win+R in Kombination, um das Dialogfeld Ausführen zu öffnen. (Run)Geben Sie , regedit(Type) in das leere Feld des Felds ein und drücken Sie die Eingabetaste( ‘Enter’) . Navigieren Sie danach zur folgenden Pfadadresse –
HKEY_LOCAL_MACHINESOFTWARERichtlinien
Erstellen Sie einen neuen Schlüssel unter Richtlinienschlüssel und nennen Sie ihn „Mozilla“. Erstellen Sie erneut einen neuen Schlüssel unter dem Mozilla -Schlüssel und nennen Sie ihn „ Firefox “. Wenn Sie fertig sind, wählen Sie die Firefox -Taste und gehen Sie im rechten Bereich wie folgt vor:
1] Deaktivieren Sie Info:Profile

Klicken Sie im rechten Bereich mit der rechten Maustaste und wählen Sie die Option Neu(New) -> DWORD (32-Bit) -Wert(Value) . Benennen Sie den Schlüssel als „ BlockAboutProfiles“ und setzen Sie seinen Wert auf 1.
2] Deaktivieren Sie About:Config
Klicken Sie erneut mit der rechten Maustaste auf den Bereich im rechten Bereich und wählen Sie die Option Neu(New) -> DWORD (32-Bit) -Wert(Value) . Benennen Sie es als „ BlockAboutConfig“ und setzen Sie seinen Wert auf 1.
3] Deaktivieren Sie Info:Support
Befolgen Sie ein ähnliches Verfahren wie oben. Klicken Sie mit der rechten Maustaste und wählen Sie die Option Neu(New) -> DWORD (32-Bit) -Wert(Value) . Benennen Sie den Schlüssel als „ BlockAboutSupport“ und setzen Sie seinen Wert auf 1.
4] Deaktivieren Sie Info:Addons
Klicken Sie schließlich mit der rechten Maustaste und wählen Sie erneut Neu(New) -> DWORD (32-Bit) und benennen Sie es als „ BlockAboutAddons“ und setzen Sie seinen Wert auf 1.

Schließen Sie nun den Registrierungseditor(Registry Editor) und starten Sie den Firefox - Browser. Öffnen Sie eine neue Registerkarte, geben Sie about:config in die Adresse ein. Drücken(Press) Sie die Eingabetaste(Enter) . Anstatt verschiedene Einstellungen zu sehen, sehen Sie eine Fehlermeldung mit der Aufschrift „Blockierte Seite“, die den Zugriff auf den Konfigurationseditor(Configuration Editor) verweigert .
Wenn Sie dies tun und versuchen, die Seite about:config zu öffnen, wird eine Meldung angezeigt:
Blocked Page, Your organization has blocked access to this page.
Lassen Sie uns wissen, ob dies für Sie funktioniert.
Related posts
Lassen Sie Firefox die Mediensteuerung auf dem Sperrbildschirm von Windows 10 anzeigen
So deaktivieren Sie Firefox-Benachrichtigungen im Windows 10 Action Center
So deaktivieren Sie die neue Firefox Print-Benutzeroberfläche unter Windows 10
So aktivieren Sie Firefox-Tab-Vorschauen in der Windows 10-Taskleiste
So importieren Sie Passwörter von Chrome in Firefox in Windows 10
Beheben Sie Firefox SSL_ERROR_NO_CYPHER_OVERLAP in Windows 10
5 Möglichkeiten zum Öffnen des Editors für lokale Gruppenrichtlinien in Windows 10
So verwenden Sie die neue Adressleiste im Registrierungseditor in Windows 10
So verwenden Sie den Windows 10-Videoeditor
Ashampoo WinOptimizer ist eine kostenlose Software zur Optimierung von Windows 10
PhotoPad ist eine kostenlose Bildbearbeitungssoftware für Windows 10
Option „Symbolleisten ausblenden“ im Kontextmenü der Taskleiste in Windows 10
So deaktivieren Sie Sicherheitsvorkehrungen für Funktionsupdates unter Windows 10
So verwenden Sie das Netzwerk-Sniffer-Tool PktMon.exe in Windows 10
Installieren Sie den Gruppenrichtlinien-Editor (gpedit.msc) unter Windows 10 Home
Was ist der Windows 10-Gruppenrichtlinien-Editor?
Die besten Firefox-Tipps und Tricks für Windows 10-Benutzer
So machen Sie Chrome zum Standardbrowser in Windows 10 (Firefox & Opera)
So pinnen Sie eine Website an die Taskleiste oder das Startmenü in Windows 10
So installieren Sie den Vim-Texteditor unter Windows 10
