Deaktivieren Sie den Gastmodus in Microsoft Edge mithilfe der Windows 10-Registrierung
In diesem Beitrag helfen wir Ihnen, den Gastmodus in Microsoft Edge zu (disable Guest Mode in Microsoft Edge)aktivieren oder(enable or) zu deaktivieren . Sie können dies mit Hilfe einer Registrierungsanpassung in Windows 10 tun . Dieser Beitrag behandelt alle Schritte. Später können Sie den Gastmodus auch jederzeit aktivieren.

Microsoft Edge bietet eine praktische Funktion zum Erstellen mehrerer Profile(create multiple profiles) zum Durchsuchen, Herunterladen usw., und es gibt auch eine Option zum Durchsuchen als Gast(Browse as guest) oder zum Erstellen eines Gastprofils. In einem Gastprofil(Guest Profile) werden alle Ihre Browserdaten (Cookies, Browserverlauf, Downloadverlauf usw.) automatisch gelöscht, sobald Sie alle mit einem Gastkonto geöffneten Fenster schließen. Während einige Benutzer es nützlich finden, verwenden andere es nicht. Wenn Sie diese Funktion auch nicht so nützlich finden, können Sie sie einfach deaktivieren.
Deaktivieren Sie den Gastmodus(Guest Mode) in Microsoft Edge(Microsoft Edge)
Da dies eine Optimierung der Registrierung(Registry) ist, wird empfohlen, zuerst die Registrierung zu sichern(backup Registry) , damit Sie alle unerwünschten Änderungen überwinden können. Verwenden Sie danach diese Schritte:
- Öffnen Sie das Fenster des Registrierungseditors
- Greifen Sie auf die Edge-(Edge) Taste zu
- Erstellen Sie den DWORD(BrowserGuestModeEnabled) -Wert BrowserGuestModeEnabled unter der Edge-Taste
- Setzen Sie seine Wertdaten auf 0 , um das Gastprofil zu deaktivieren.
Geben Sie zunächst regedit in das Suchfeld(Search) ein und drücken Sie die Eingabetaste , um den (Enter)Registrierungseditor(Registry Editor) zu öffnen . Oder Sie können das Fenster des Registrierungseditors auf andere Weise öffnen.
Greifen Sie auf die Edge- Taste zu. Es ist unter dem Microsoft- Schlüssel vorhanden. Hier ist der Pfad:
HKEY_LOCAL_MACHINE\SOFTWARE\Policies\Microsoft\Edge

Wenn der Edge- Schlüssel aus irgendeinem Grund nicht vorhanden ist, können Sie einen neuen Registrierungsschlüssel unter dem Microsoft - Schlüssel erstellen und ihn Edge nennen .
Erstellen Sie auf der rechten Seite der Edge - Taste einen BrowserGuestModeEnabled- Wert.
Klicken Sie dazu mit der rechten Maustaste auf einen leeren Bereich, rufen Sie das Menü Neu(New) auf und klicken Sie auf DWORD (32-Bit) Value . Wenn der neue Wert erstellt ist, benennen Sie ihn in BrowserGuestModeEnabled um .
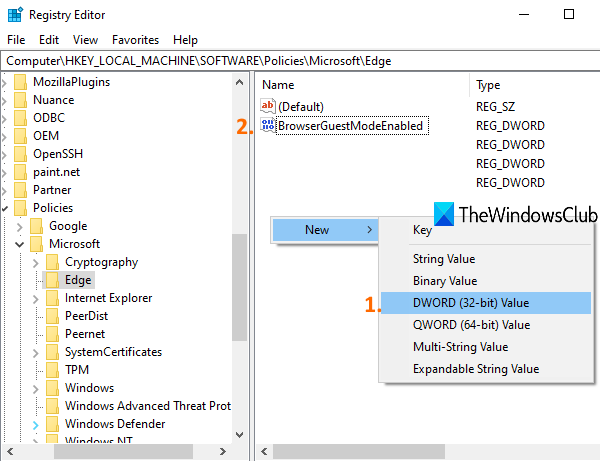
Doppelklicken Sie(Double-click) auf den Wert, den Sie erstellt haben, und ein kleines Kästchen wird angezeigt. Fügen Sie dort 0 in den Wertdaten hinzu und drücken Sie OK.
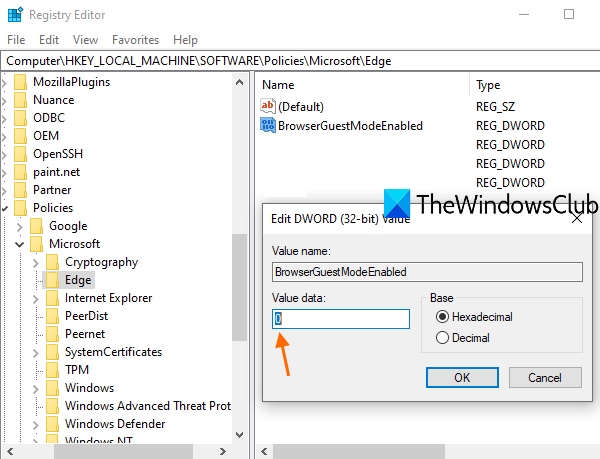
Starten Sie nun den Datei-Explorer neu(restart File Explorer) . Außerdem müssen Sie Microsoft Edge schließen und neu starten, wenn es bereits geöffnet ist.
Sie werden sehen, dass die Option Gastprofil entfernt wurde.(Guest)
Um den Gastmodus in Microsoft Edge wieder zu aktivieren, löschen Sie einfach den BrowserGuestModeEnabled-(BrowserGuestModeEnabled) Wert oder legen Sie 1 in seinen Wertdaten fest. Starten Sie den Datei-Explorer(Restart File Explorer) neu und die Gastprofiloption wird erneut hinzugefügt.
Hoffe, das ist hilfreich.
Related posts
So erzwingen Sie Google SafeSearch in Microsoft Edge in Windows 10
So zeigen Sie die Favoritenleiste in Microsoft Edge unter Windows 10 an
So verhindern Sie Änderungen an den Favoriten auf Microsoft Edge in Windows 10
Aktivieren Sie den Systemdruckdialog in Microsoft Edge in Windows 10
Microsoft Edge-Tabs werden in Windows 10 ausgeblendet
So aktivieren und deaktivieren Sie den Dunkelmodus in Microsoft Edge -
Beheben Sie, dass Microsoft Edge in Windows 10 nicht funktioniert
So drucken Sie über den Microsoft Edge-Browser in Windows 10
Heften Sie die Website mit Edge in Windows 10 an die Taskleiste oder das Startmenü an
Blockieren Sie die Installation von Microsoft Edge Chromium unter Windows 10
So machen Sie Chrome zum Standardbrowser in Windows 10 (Firefox & Opera)
So deaktivieren Sie Adobe Flash in Microsoft Edge unter Windows 10
So führen Sie Legacy Edge und Chromium Edge nebeneinander in Windows 10 aus
Wo werden Cookies in Windows 10 für alle gängigen Browser gespeichert?
Ändern Sie den Standardsuchanbieter in Microsoft Edge in Google
Deaktivieren Sie Web Capture in Microsoft Edge mithilfe der Registrierung in Windows 10
So deinstallieren Sie Microsoft Edge in Windows 10
So aktivieren oder deaktivieren Sie die Begrüßung im Edge-Browser in Windows 10
So pinnen Sie eine Website an die Taskleiste oder das Startmenü in Windows 10
Verwenden des Browser-Task-Managers in Microsoft Edge in Windows 10
