Deaktivieren Sie den Chrome-Virenscan, wenn Downloads beim Scannen nach Viren hängen bleiben
Wenn Sie eine Datei mit dem integrierten Downloader von Google Chrome oder einem anderen Webbrowser herunterladen, der mit der Chromium -Engine – wie dem neuen Microsoft Edge – erstellt wurde, scannt es die Datei vor dem endgültigen Abschluss dieses Downloads auf einen Virus. Einige Benutzer haben jedoch einen Fehler für diese Chromium- Browser gemeldet, bei dem die Phase des Scannens nach Viren(Scanning for viruses) sehr lange dauert oder unendlich lange dauert. Die Ursache dieses Fehlers liegt in einer beschädigten Installation des Webbrowsers. In diesem Artikel werden wir uns ansehen, wie Sie dieses Problem unter Windows 11/10 beheben können .
Downloads bleiben bei der Meldung „Nach Viren scannen“ in Chrome hängen(Chrome)
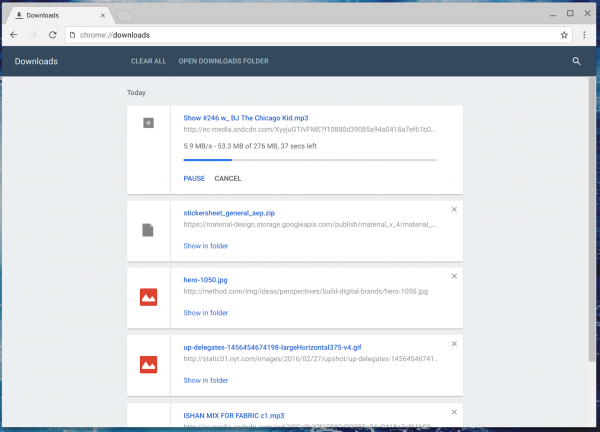
Deaktivieren Sie den Chrome-Virenscan
Sie können die folgenden Vorschläge ausprobieren:
- Deaktivieren Sie die Virenscan(Virus Scan) -Funktion in Chrome .
- Setzen Sie den Chrome-Browser zurück.
1] Deaktivieren Sie(Disable) die Virenscan(Virus Scan) -Funktion in Chrome
Beachten Sie, dass diese Methode das Sicherheitsniveau Ihres PCs verringert, da jetzt sogar schädliche Dateien über den Browser heruntergeladen werden können. Sie sollten sich jedoch keine Sorgen machen, wenn ein Antivirenprogramm Ihren Computer auf Bedrohungen außerhalb des Browsers überwacht.
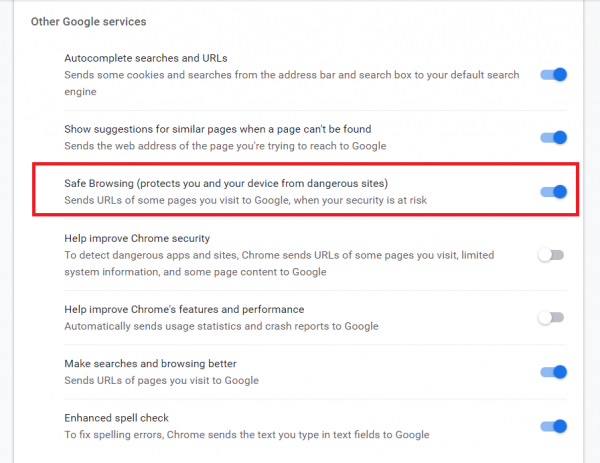
Wählen Sie die Menüschaltfläche(Menu) in der oberen rechten Ecke und wählen Sie Einstellungen. (Settings. )Klicken Sie auf die Schaltfläche Erweitert , um zum Abschnitt (Advanced )Datenschutz und Sicherheit (Privacy and security ) zu navigieren . Wählen Sie die Option für Synchronisierung und Google-Dienste.(Sync and Google services.)
Deaktivieren Sie die Option für Safe Browsing (Safe Browsing ).(off.)
Starten Sie Ihren Browser neu und Ihr Problem sollte behoben sein.
Dadurch werden alle Überprüfungen bösartiger Websites, Phishing-Überprüfungen und potenziell bösartiger Download-Überprüfungen deaktiviert.
2] Setzen Sie den Chrome-Browser zurück
Als geeignete Lösung empfehlen wir, dass Sie den Chrome-Browser(reset the Chrome browser) oder Ihren Microsoft Edge Chromium-Browser zurücksetzen und prüfen, ob das Ihre Probleme behebt.
Sie sollten beachten, dass dadurch alle Ihre Browserdaten entfernt werden und die Out-of-the-Box-Erfahrung wiederhergestellt wird.
Dieser Beitrag bietet zusätzliche Vorschläge zur Behebung von Dateidownloadfehlern im Google Chrome-Browser.(fix File Download Errors on the Google Chrome browser.)
Ich hoffe, diese Anleitung hilft Ihnen.(I hope this guide helps you.)
Related posts
So deaktivieren Sie die Download-Leiste in Chrome unter Windows 10
So sehen Sie die letzten Downloads in Google Chrome
Ändern Sie den Speicherort des Downloads-Ordners in Google Chrome
Google Chrome reagiert nicht, jetzt neu starten?
Aktivieren Sie den Zeilenumbruch in der Quellansicht in Chrome oder Edge
So importieren oder exportieren Sie Google Chrome-Lesezeichen in eine HTML-Datei
Fix: Vimeo funktioniert nicht in Chrome oder Firefox
Die 10 besten Themen für den Google Chrome-Browser
So ändern Sie die Standarddruckeinstellungen in Google Chrome
Das Chrome-Update ist mit den Fehlercodes 3, 4, 7, 10, 11, 12 usw. fehlgeschlagen
So aktivieren Sie die Live-Untertitelfunktion für Audio oder Video in Chrome
So erstellen und löschen Sie Profile im Google Chrome-Webbrowser
PassProtect stellt sicher, dass Sie keine bereits gebrochenen Passwörter verwenden
Das Chrome Connectivity Diagnostics Plugin testet Ihre Netzwerkverbindung
So aktivieren Sie die globale Medienwiedergabesteuerung in Chrome
So beheben Sie Fehler beim Herunterladen von Dateien im Google Chrome-Browser
Ändern Sie die Sprache der Benutzeroberfläche für den Chrome- oder Firefox-Browser
Durchsuchen Sie mehrere geöffnete Registerkarten in Firefox- und Chrome-Browsern
So aktivieren oder deaktivieren Sie Tab-Scrolling-Schaltflächen in Google Chrome
ERR_NAME_NOT_RESOLVED, Fehlercode 105 in Google Chrome
