Deaktivieren Sie das Trackpad/Touchpad auf Mac und PC
Wenn Sie gerne eine Maus verwenden, um Ihre Arbeit auf Ihrem Mac oder Windows - Laptop zu erledigen, dann finden Sie es möglicherweise nützlich, das Trackpad oder Touchpad auf Ihrem System zu deaktivieren. Dies ist sehr nützlich, wenn Sie viel tippen und das Trackpad an einer Stelle Ihres Laptops sitzt, die dazu führt, dass es beim Tippen immer leichte Bewegungen von Ihrer Hand aufnimmt.
Es kann wirklich ärgerlich sein, wenn Sie etwas tippen und plötzlich der Cursor an eine andere Stelle des Dokuments springt! In diesem Artikel zeige ich Ihnen die verschiedenen Möglichkeiten, das Touchpad unter OS X , Windows 7 und Windows 8 zu deaktivieren .
Deaktivieren Sie das Trackpad OS X Mountain Lion
Wenn Sie die neueste Version von OS X ausführen und eine Bluetooth- oder USB -Maus angeschlossen haben, können Sie OS X das Trackpad ignorieren lassen, indem Sie zu den Systemeinstellungen gehen und dann auf (System Preferences)Eingabehilfen(Accessibility) klicken .
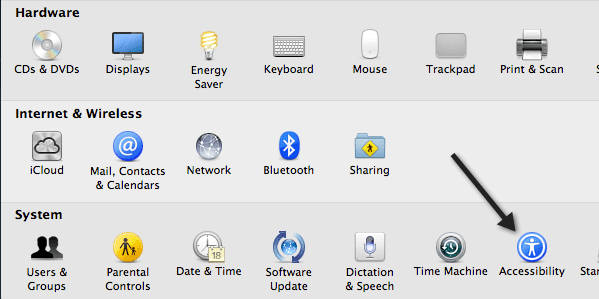
Scrollen Sie dann nach unten zu Maus(Mouse) und Trackpad und aktivieren Sie das Kontrollkästchen Integriertes Trackpad ignorieren, wenn Maus oder drahtloses Trackpad vorhanden(Ignore built-in trackpad when mouse or wireless trackpad is present) ist.
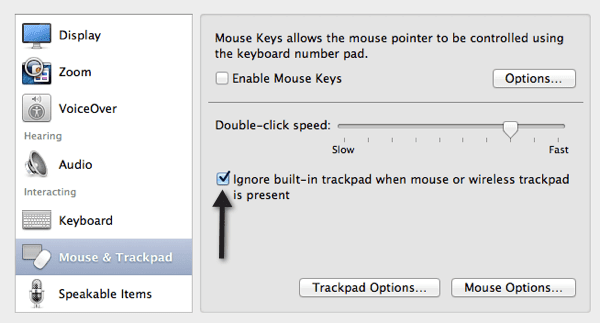
Deaktivieren Sie das Trackpad unter Windows
In Windows 7 und Windows 8 gibt es verschiedene Möglichkeiten, wie Sie das Trackpad deaktivieren können, je nachdem, wie Ihr System konfiguriert ist. Der erste Weg, den Sie überprüfen möchten, besteht darin, zu sehen, ob es eine spezielle Taste auf der Tastatur gibt, oder schalten Sie Ihren Laptop ein, um das Trackpad zu deaktivieren. Dies ist beispielsweise der Schlüssel auf einem Dell -Laptop. Sie müssen die Funktionstaste(Function) und die Trackpad-Taste drücken, um sie zu aktivieren/deaktivieren.
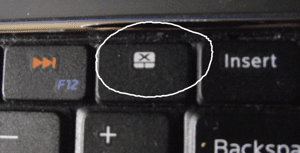
Wenn Sie die Taste oder den Schalter nicht haben, können Sie das Touchpad als Nächstes deaktivieren, indem Sie in der Systemsteuerung zu den Mauseigenschaften gehen und prüfen (Control Panel),(Mouse) ob es eine Registerkarte Geräteeinstellungen(Device Settings) oder Touchpad gibt .

Klicken Sie(Click) auf die Schaltfläche Deaktivieren und Sie können loslegen . (Disable)Wenn Sie die Registerkarte Geräteeinstellungen(Mouse Properties) in den Mauseigenschaften(Device Settings) nicht sehen , bedeutet dies, dass Sie nicht die richtigen Treiber oder die vollständige Software für das Trackpad installiert haben. Gehen Sie zur Website des Herstellers und laden Sie das vollständige Treiberpaket herunter.
Schließlich können Sie den Geräte-Manager(Device Manager) über die Systemsteuerung(Control Panel) öffnen , Maus und andere Zeigegeräte( Mouse and other pointing devices ) erweitern und dann das Touchpad deaktivieren, wenn es dort aufgeführt ist.
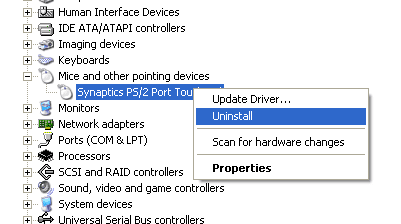
Auch beim Deaktivieren des Trackpads in Windows 8(Windows 8) ist alles gleich . Natürlich funktioniert Ihr Trackpad unter Windows 8 möglicherweise nicht einmal, wenn Sie nicht die neuesten Treiber haben! Synaptics hat noch keinen generischen Touchpad -Treiber für (Touchpad)Windows 8 veröffentlicht , also halten Sie Ausschau danach, wenn Sie ein Synaptics - Touchpad auf Ihrem Laptop haben. Genießen!
Related posts
So beheben Sie, dass AirDrop nicht vom iPhone auf den Mac funktioniert
So deinstallieren Sie BlueStacks unter Windows und Mac
So öffnen Sie 7Z-Dateien in Windows, Mac und Linux
So schreiben oder zeichnen Sie in einer PDF-Datei in Mac und Windows
So verpixeln Sie ein Bild unter Windows und Mac
Verkleinern Sie ein Bild in Windows, Mac, iOS und Android
So deaktivieren Sie die Windows-Taste
8 der besten Tech-Ideen zur Bewältigung der Selbstisolation
So öffnen Sie Torrent-Dateien unter Windows 10 und Mac
So machen Sie Screenshots auf Nintendo Switch
Die 6 besten Kameraeinstellungen für Mondfotos
So finden Sie die IP-Adresse Ihres WLAN-Druckers unter Windows und Mac
So öffnen Sie eine gesperrte Datei, wenn sie von einem anderen Programm verwendet wird
So löschen Sie den DNS-Cache unter Windows, Mac, Android und iOS
So halten Sie Ihren Windows-PC wach, ohne die Maus zu berühren
So ordnen Sie Seiten in Word unter Windows und Mac neu an
So aktualisieren Sie Raspberry Pi
So entfernen Sie Audio aus Video unter Windows und Mac
Zeigen Sie Foto-EXIF-Metadaten auf iPhone, Android, Mac und Windows an
So setzen Sie eine Xbox One oder Xbox Series X auf die Werkseinstellungen zurück
