Deaktivieren Sie blinkende Schaltflächen oder Symbole der Taskleiste in Windows 10 %
Benachrichtigungen in Windows 10 sind vorhanden, um Ihre Aufmerksamkeit auf Programme oder Bereiche zu lenken, die Ihre sofortige Aufmerksamkeit erfordern. Dies hilft zwar bei der schnellen Lösung von Problemen, kann aber einige nerven. Insbesondere die Taskleistensymbole oder Schaltflächen, die blinken, sobald das Programm geöffnet wird oder eine Änderung im Programm erfolgt. Sein Symbol erscheint in der Taskleiste und beginnt zu blinken und wird goldgelb. Es blinkt 7 Mal(7 times) , danach pulsiert es sanft weiter. In diesem Beitrag werden wir sehen, wie Sie das Blinken von Schaltflächen oder Symbolen in der Taskleiste deaktivieren(disable the flashing of taskbar buttons or icons) oder die Anzahl der Blinkvorgänge ändern(change the count) können.
Deaktivieren Sie blinkende Schaltflächen der Taskleiste
Öffnen Sie die Windows-Registrierung(Windows Registry) , indem Sie regedit in das Feld Ausführen eingeben. In der Windows-Registrierung(Windows Registry) werden Konfigurationsinformationen zu vielen wichtigen Teilen des Windows -Betriebssystems gespeichert. Indem Sie es bearbeiten, können Sie Windows so einstellen, dass es sich so verhält, wie Sie es möchten. Das Ändern der Windows-Registrierung(Windows Registry) kann jedoch ernsthafte Probleme für Ihr System verursachen. Stellen Sie daher sicher, dass Sie wissen, was Sie tun, und erstellen Sie zuerst einen Systemwiederherstellungspunkt, bevor Sie fortfahren.
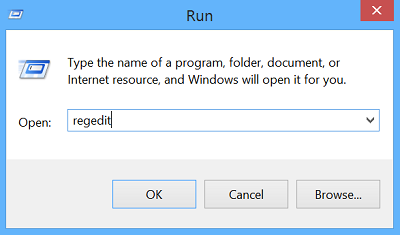
Suchen(Locate) Sie und klicken Sie dann auf den Unterschlüssel, der die Registrierungselemente enthält, die Sie ändern möchten. Navigieren Sie dazu in folgendem Pfad:
HKEY_CURRENT_USER\Control Panel\Desktop
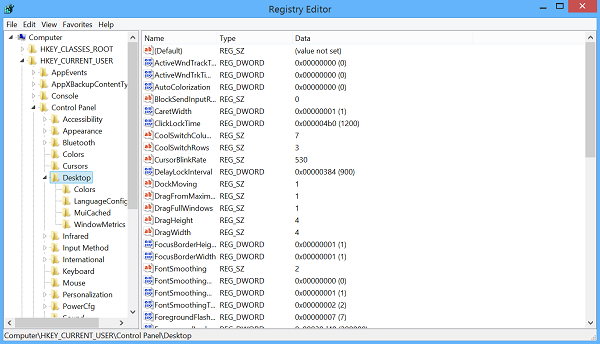
Doppelklicken Sie auf den Eintrag ForegroundFlashCount und ändern Sie das Datenfeld Wert auf (Value)0 . Der Standardwert auf meinem Windows -Computer ist 7 in Hexadezimal(Hexadecimal) .
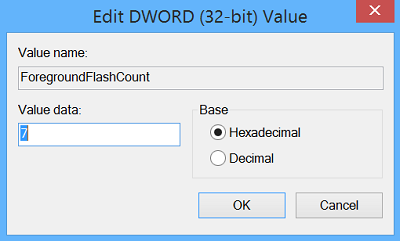
ForegroundFlashCount specifies the number of times the taskbar button flashes to notify the user that the system has activated a background window. ForegroundLockTimeout specifies the time, following user input, during which the system keeps applications from moving into the foreground. If the time elapsed since the last user input exceeds the value of the ForegroundLockTimeout entry, the window will automatically be brought to the foreground.
Daher möchten Sie möglicherweise auch sicherstellen, dass der Wert von ForegroundLockTimeout auf 0 festgelegt ist . Der Standardwert auf meinem Windows -Computer ist 30d40 in Hexadezimal(Hexadecimal) .
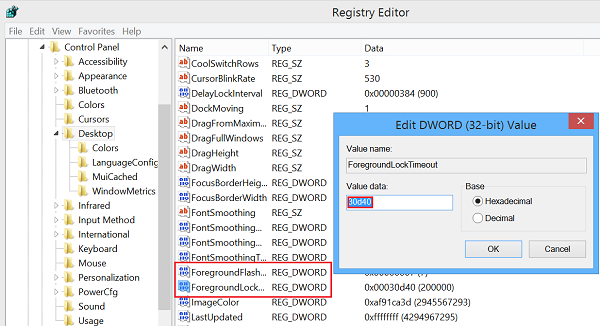
Nachdem Sie dies getan haben, starten Sie Windows neu und Sie sollten kein blinkendes Symbol mehr in der Taskleiste Ihres Windows 10/8.1-Computers sehen.
Ändern Sie die Häufigkeit, mit der die Taskleisten-(Taskbar) Schaltfläche blinkt
Wenn Sie ändern möchten, wie oft die Taskleistenschaltfläche blinkt, können Sie den Wert von ForegroundFlashCount(Taskbar) von der Standardeinstellung 7 auf eine Zahl zwischen 1 und 6 (between 1 and 6)ändern(ForegroundFlashCount) und Ihren Computer neu starten. Um das Blinken vollständig zu deaktivieren, können Sie den Wert von ForegroundFlashCount auf 0 setzen .
Lassen Sie uns wissen, ob dies für Sie funktioniert hat.(Let us know if this worked for you.)
Lesen Sie weiter(Read next) : Microsoft Edge-Registerkarte blinkt ununterbrochen(Microsoft Edge tab flashing incessantly) .
Related posts
So gruppieren Sie Taskleistensymbole in Windows 10
So verstecken Sie Desktopsymbole in Windows 10 automatisch mit AutoHideDesktopIcons
Taskleistensymbole sind in Windows 10 unsichtbar, leer oder fehlen
Stellen Sie das Desktop-Icon-Layout an der ursprünglichen Position in Windows 10 wieder her
Miniaturbild- und Symbol-Cache-Rebuilder für Windows 10
Intelligente Taskleiste für Windows 10
Ändern Sie die Farbe des Startmenüs, der Taskleiste, des Aktionszentrums und der Titelleiste in Windows 10
So reduzieren Sie Taskleisten-Updates für News & Interests in Windows 10
Offlinedateisymbole werden in Windows 10 ohne Symbolüberlagerung angezeigt
Fix Desktopsymbole werden nach dem Windows 10 Creators Update immer wieder neu angeordnet
Verhindern Sie, dass Benutzer Desktopsymbole in Windows 10 ändern
So fügen Sie Wetter zu Sperrbildschirm, Desktop, Taskleiste in Windows 10 hinzu
So zeigen Sie Programmsymbolnamen in der Taskleiste von Windows 10 an
So deaktivieren Sie die programmierbare Taskleistenfunktion in Windows 10
So heften Sie einen Ordner oder ein Laufwerk an die Taskleiste in Windows 10
Option „Symbolleisten ausblenden“ im Kontextmenü der Taskleiste in Windows 10
So erhalten Sie die klassische Taskleiste in Windows 10 mit RetroBar
Beheben Sie die ständige Neuanordnung von Desktopsymbolen in Windows 10
Beheben Sie die Suche in der Taskleiste, die in Windows 10 nicht funktioniert
Ultramon Smart Taskbar: Dual- oder Multi-Monitor-Software für Windows 10
