Deaktivieren Sie Aero (permanent oder vorübergehend) in Windows 7
In Windows Vista und Windows 7 wurde die ältere Luna -Oberfläche durch ein neues Standarddesign/eine neue Standardoberfläche namens Aero ersetzt . Aero verwendet eine Reihe von Funktionen, wie z. B. durchscheinende Fenster und Titelleisten, Live-Miniaturansichten und andere Augenweiden, um ein angenehmeres Erlebnis für Benutzer zu schaffen.
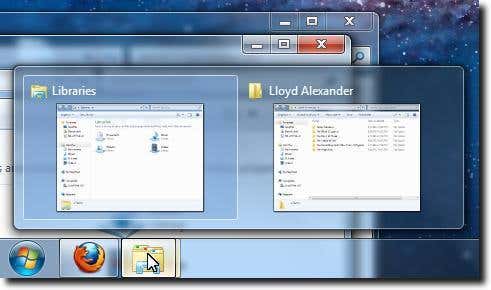
Das Problem mit Aero (und anderen Compositing Window Managern) ist, dass es ziemlich ressourcenintensiv ist. Dies bedeutet, dass Computerbenutzer mit leistungsschwächeren Grafikkarten oder diejenigen, die jeden Frame der Leistung aus ihrem System herausquetschen möchten (wichtig zum Beispiel beim Spielen), Aero vorübergehend, wenn nicht dauerhaft ausschalten möchten.
Glücklicherweise ist es nicht allzu schwer, viele der ressourcenraubenden Funktionen loszuwerden. Im Folgenden finden Sie zwei Möglichkeiten, Aero(Aero) loszuwerden , eine, die es vollständig ausschaltet, und eine, die es auf Anwendungsbasis deaktiviert.
Schalten Sie Aero vollständig aus(Turn Off Aero Completely)
Um Windows 7 im Alltag ganz ohne Aero zu verwenden, öffnen Sie zunächst Ihr Personalisierungs(Personalization) -Kontrollfeld. Klicken Sie dazu mit der rechten Maustaste irgendwo auf den Desktop und wählen Sie dann die Option Personalisieren(Personalize) , die sich unten im Kontextmenü befindet.
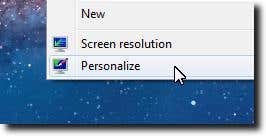
Klicken Sie nach dem Laden des Personalisierungs(Personalization) -Bedienfelds auf die blaue Option Fensterfarbe(Window Color) unten im Fenster.

Stellen Sie nun einfach sicher, dass das Kontrollkästchen Transparenz(Enable Transparency) aktivieren nicht aktiviert ist.
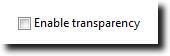
Klicken Sie anschließend auf die Schaltfläche Änderungen speichern(Save Changes) , um sicherzustellen, dass Ihre Änderungen nicht verloren gehen.
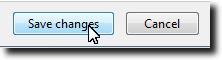
Sie sollten jetzt undurchsichtige Fenster sowie Fenstervorschauen und eine nicht transparente Taskleiste haben, wie unten zu sehen ist. Vergleichen Sie(Compare) mit dem ersten Screenshot, um die Änderungen zu sehen.
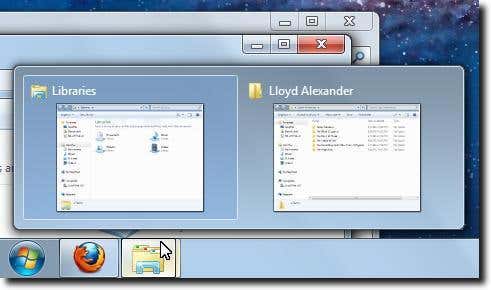
Natürlich möchten Sie diese Funktionen nicht unbedingt ständig deaktivieren. Manchmal möchten Sie sie einfach ausschalten, wenn Sie die zusätzliche Leistung für etwas anderes benötigen, z. B. für Spiele. In diesem Fall zeigen wir, wie Sie die prozessorintensiven Aero - Effekte nur vorübergehend ausschalten können.
Schalten Sie Aero vorübergehend aus(Turn Off Aero Temporarily)
Dies ist tatsächlich ein etwas schnellerer Prozess, da wir nur die Anwendungen anpassen, die wir ohne Aero ausführen möchten . Sofern Sie die unten gezeigten Änderungen nicht vornehmen, wird Ihr Computer normal funktionieren. Wenn Sie jedoch eine mit diesem Prozess modifizierte Anwendung starten, wird Aero deaktiviert, bis das Programm beendet wird.
Der erste Schritt besteht darin, den Launcher für Ihr Programm zu finden. Klicken Sie dann mit der rechten Maustaste darauf und wählen Sie die Option Eigenschaften unten im Menü.(Properties)
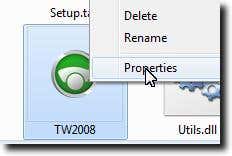
Wenn das Fenster „ Eigenschaften(Properties) “ geladen wird, klicken Sie auf , um die Registerkarte „ Kompatibilität “ anzuzeigen.(Compatibility)

Klicken Sie nun auf das Kontrollkästchen Desktop-Gestaltung(Disable Desktop Composition) deaktivieren. Dadurch wird Aero deaktiviert(Aero) , aber auch hier nur, wenn diese bestimmte Anwendung gestartet wird.

Klicken Sie abschließend auf die Schaltfläche Übernehmen(Apply) , um die Änderungen in Ihrem Launcher zu speichern.

Wenn Sie dies tun, ändert sich nichts, aber wenn Sie diese Anwendung das nächste Mal starten, wird Aero vorübergehend deaktiviert, genau wie Sie es wollten.
Related posts
IE in Windows 7 deinstallieren und neu installieren
Generieren Sie einen Systemzustandsbericht in Windows 7, um nach Fehlern zu suchen
Entfernen Sie das Sperrsymbol auf dem Ordner in Windows 7
Entfernen Sie Windows Messenger von Windows 7, Vista und XP
Was ist mit Aero Flip 3D in Windows 8 und 10 passiert?
PCmover Express - Daten von Windows 7 auf Windows 10 kostenlos migrieren
So installieren Sie einen freigegebenen Windows 7- oder 8-Netzwerkdrucker in Mac OS X
Deaktivieren Sie Aero Snap/Snap Assist in Windows 7/8/10
Installieren und ändern Sie eine neue Anzeigesprache in Windows 7 mit Vistalizator
End-of-Life-Empfehlungen für Windows 7 – Wie geht es weiter?
So erstellen Sie Ihre eigene benutzerdefinierte Sprungliste in Windows 7 und Windows 8.1
Importieren von Bildern von einer Kamera oder einem mobilen Gerät in Windows 7
Buchbesprechung – Computing mit Windows 7 für Ältere und Weisere
Was ist eine Heimnetzgruppe? So verwenden Sie die Windows 7-Heimnetzgruppe
So verwenden Sie den Windows 7-Festplattendefragmentierer
Installieren und Wechseln zu einer neuen Anzeigesprache in Windows 7 Home & Pro
So importieren Sie Haftnotizen von Windows 7 nach Windows 11/10
So aktualisieren Sie auf Windows 11/10 von Windows 7 oder Windows 8.1 Free
So stellen Sie eine Verbindung zu drahtlosen Netzwerken in Windows 7 her
So sichern Sie Windows 7 nach Ende des Supports
