Deaktivieren oder blockieren Sie Windows-Einstellungsseiten mit dem Win10-Einstellungsblocker
Möchten Sie verhindern, dass jemand Einstellungen an Ihrem Computer ändert? Die Windows 10-Einstellungen(Windows 10 Settings) sind der Einstiegspunkt in die Systemeinstellungen und können von jedem geöffnet werden. Windows 10 enthält eine Gruppenrichtlinieneinstellung, mit der Sie Seiten aus der Einstellungs-App deaktivieren können . Dies ist praktisch, da Sie Einstellungen für andere Benutzer Ihres Computers deaktivieren können. Und sie können erst dann wieder Zugriff erhalten, wenn sie ein Admin - Benutzer sind. Wenn Sie keinen Gruppenrichtlinien-Editor(Group Policy Editor) haben oder keine Ahnung davon haben, können Sie diese Freeware namens Win10 Settings Blocker verwenden(Settings) , mit der Sie Einstellungsseiten in der App „Einstellungen“ deaktivieren können.
Deaktivieren oder blockieren Sie Windows-Einstellungsseiten(Windows Settings Pages)
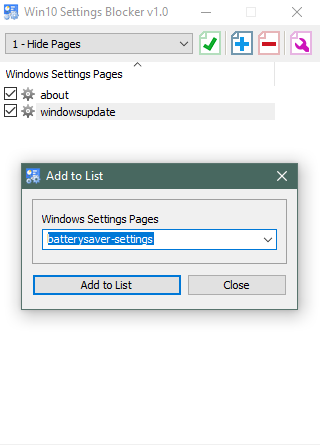
Der Win10-Einstellungsblocker(Win10 Settings Blocker) ist eine schnelle und einfache Alternative zum Gruppenrichtlinien-(Group Policy) Editor oder zur Windows-Registrierung(Windows Registry) . Damit können Sie Einstellungsseiten(Settings) oder die gesamte Einstellungs(Settings) -App auf Ihrem System blockieren . Ziemlich einfach und unkompliziert zu bedienen, diese kleine Anwendung erledigt wirklich die Arbeit.
Sie können beliebig viele Seiten nach Belieben blockieren. Blockierte Seiten werden nicht in der Einstellungs(Settings) -App angezeigt, was es sehr schwierig macht, die Einstellungen Ihres Computers zu ändern.
Öffnen Sie zunächst die Einstellungen-(Settings) App und entscheiden Sie, welche Seiten Sie deaktivieren möchten. Wählen Sie die Seiten aus, die einige Einstellungen enthalten, deren Änderung Sie verhindern möchten. Öffnen Sie nun den Win10-Einstellungsblocker(Win10 Settings Blocker) . Klicken Sie(Click) auf das blaue Plus-Symbol und wählen Sie eine Einstellungsseite(Settings) aus der Dropdown-Liste aus.
Nachdem Sie Ihre Seite ausgewählt haben, klicken Sie auf Zur Liste hinzufügen(Add to list) . Fahren Sie damit für alle Seiten fort, die Sie deaktivieren möchten. Die Dropdown-Liste ist lang und alphabetisch sortiert, sodass Sie einfach nach unten scrollen und zu der Seite springen können, nach der Sie suchen. Als Beispiel habe ich die Seite „Info“ und „ Windows Update “ zur Liste hinzugefügt.
Sobald alle Seiten hinzugefügt wurden, klicken Sie auf das Dropdown-Menü direkt über der Liste und wählen Sie 1 – Seiten ausblenden(1 – Hide Pages) und klicken Sie auf das grüne Häkchen-Symbol. Öffnen Sie nun die Einstellungen-(Settings) App erneut und überprüfen Sie die Ergebnisse. Sie können diese Seiten einfach wieder aktivieren, indem Sie 0 – Blockierung deaktivieren(0 – Disable Blocking) aus der Dropdown-Liste auswählen und anwenden. Oder Sie können die Anwendungen aus der Liste löschen, indem Sie das orange Minus-Symbol verwenden.
Es gibt einen anderen Modus, der nur die Seiten in der Liste aktiviert, anstatt sie zu blockieren. Wählen Sie 2 – Nur Seiten(2 – Show Only Pages) anzeigen , um alles außer dem zu deaktivieren, was Sie im Win10-Einstellungsblocker(Win10 Settings Blocker) ausgewählt haben . Dieser Modus ist sehr nützlich, wenn Sie anderen Benutzern erlauben möchten, nur wenige Einstellungen zu ändern.
Es gibt noch einen zusätzlichen Modus, der die Einstellungs-(Settings) App vollständig deaktivieren würde. Wählen Sie 3 – Block-Einstellungsseite(3 – Block Settings Page) aus der Dropdown-Liste und klicken Sie auf das grüne Symbol. Dadurch wird die App „ Einstellungen(Settings) “ vollständig unzugänglich. Selbst wenn Sie versuchen, es vom Startmenü(Start Menu) oder einem anderen Ort aus zu starten, wird nichts passieren.
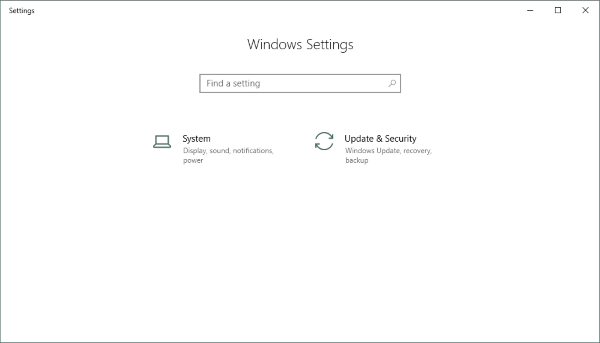
Es gibt eine sehr wichtige Einstellung, die das Programm zu bieten hat. Und die Einstellung heißt Auf alle Benutzer anwenden(Apply to all users) . Dies ist standardmäßig aktiviert und ist der springende Punkt hinter der Verwendung dieses Tools. Wenn Sie in seltenen Fällen nicht möchten, dass diese Änderungen auf andere Benutzer angewendet werden, können Sie sie im Einstellungsmenü deaktivieren.
Win10-Einstellungsblocker herunterladen
Der Win10-Einstellungsblocker(Win10 Settings Blocker) ist ein großartiges Tool und eine schnelle Alternative zum Gruppenrichtlinien-Editor(Group Policy Editor) und zur Windows-Registrierung(Windows Registry) . Denn diese Methoden hätten viel Handarbeit mit sich gebracht und wären fehleranfällig gewesen. Das Tool ist leicht und einfach zu bedienen und erledigt die Arbeit schnell. Fahren Sie fort und versuchen Sie, diese Einstellungsseiten auf Ihrem Computer zu blockieren. Klicken Sie hier(here)(here) , um den Win10-Einstellungsblocker(Win10 Settings Blocker) herunterzuladen .
Related posts
NetSetMan: Netzwerkeinstellungs-Manager für Windows 10
Ultimatives Einstellungsfeld: Verknüpfungen zu den Windows-Einstellungen
Teilen Sie Dateien mit jedem mit Send Anywhere für Windows PC
VirtualDJ ist eine kostenlose virtuelle DJ-Software für Windows-PCs
Alt-Tab Terminator erweitert die standardmäßige Windows-ALT-Tab-Funktionalität
Konvertieren Sie EPUB in MOBI - Kostenlose Konvertierungstools für Windows 10
So tauschen Sie Festplatten in Windows 11/10 mit Hot Swap aus
Windows Search Alternative Tools für Windows 10
Beste kostenlose Partition Manager-Software für Windows 11/10
Dictionary .NET ist eine Desktop-Übersetzeranwendung für Windows-PCs
Erstellen Sie webfreundliche Bilder mit Bzzt! Bildbearbeitung für Windows PC
Comet (Managed Disk Cleanup): Alternative zum Windows Disk Cleanup Tool
Überprüfen Sie abgestürzte Anwendungen in Windows mit WinCrashReport
Beste Software & Hardware Bitcoin Wallets für Windows, iOS, Android
So verschieben Sie installierte Programme auf ein anderes Laufwerk in Windows 10
TrIDNet: Identifizieren Sie unbekannten Dateityp ohne Erweiterungen in Windows
Geek Uninstaller – Ein tragbares All-in-One-Deinstallationsprogramm für Windows 10
Kostenlose Software zum Löschen leerer Ordner in Windows 11/10
Beste kostenlose ISO-Mounter-Software für Windows 11/10
Beste kostenlose Treiber-Update-Software für Windows 11/10
