Deaktivieren oder aktivieren Sie vorgeschlagene Passwörter im Edge-Browser in Windows 10
Der Microsoft Edge(Microsoft Edge) -Browser verfügt über eine integrierte Funktion, die beim Erstellen eines Kontos auf einer Website automatisch sichere Passwörter generiert und vorschlägt . (automatically generates and suggests strong passwords)Jedes Mal, wenn Sie auf das Passwortfeld klicken, wird ein neues und starkes Passwort generiert. Die Funktion ist ziemlich gut, da sie gute Passwörter generiert, die sowohl einzigartig als auch komplex sind. Wenn Sie diese Funktion verwenden möchten, hilft Ihnen dieser Beitrag, vorgeschlagene Kennwörter in Microsoft Edge(suggested passwords in Microsoft Edge) auf Windows 10-PCs zu aktivieren oder zu deaktivieren.
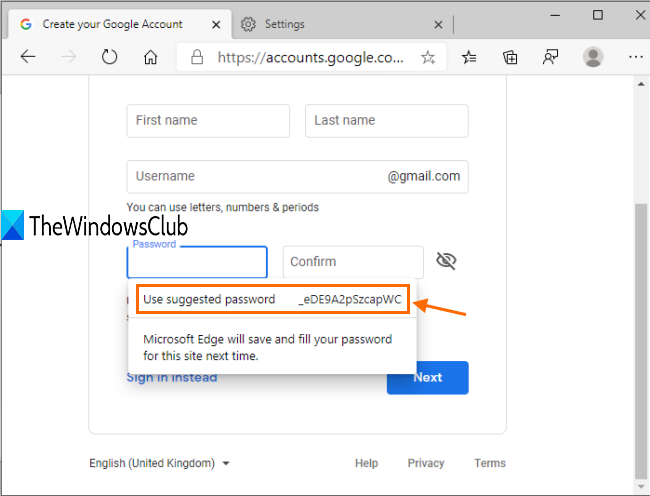
Diese Funktion ist in Microsoft Edge Version 87 oder höher enthalten. Ein starkes Passwort(strong password) manuell zu generieren ist nicht so schwierig, aber Browser wie Microsoft Edge machen es einfacher.
In dem oben hinzugefügten Screenshot sehen Sie, dass das Feld für den Passwortvorschlag sichtbar ist.
Sobald Sie das Passwort auswählen, wird es automatisch für das jeweilige Konto gespeichert. Sie können jedoch ein anderes Passwort verwenden und es wird das alte sofort durch ein neu generiertes Passwort ersetzen.
Deaktivieren oder aktivieren Sie vorgeschlagene Kennwörter in Microsoft Edge
Führen Sie die folgenden Schritte aus, um die Funktion „Vorgeschlagene Passwörter(Suggested Passwords) “ im Microsoft Edge -Browser ein- oder auszuschalten :
- Starten Sie den Edge- Browser und greifen Sie auf die Einstellungen zu
- Aktivieren Sie die Profilsynchronisierung(Profile) und die Kennwortsynchronisierung(Password Sync)
- Aktivieren Sie Angebot, um Passwörter zu speichern
- Deaktivieren oder aktivieren Sie Starke Passwörter vorschlagen .(Suggest)
Öffnen Sie zunächst Microsoft Edge und starten Sie die Seite Einstellungen(Settings) . Verwenden Sie dazu die Alt+FEinstellungen und mehr(Settings and more) zu öffnen , und klicken Sie auf die Option Einstellungen .(Settings)
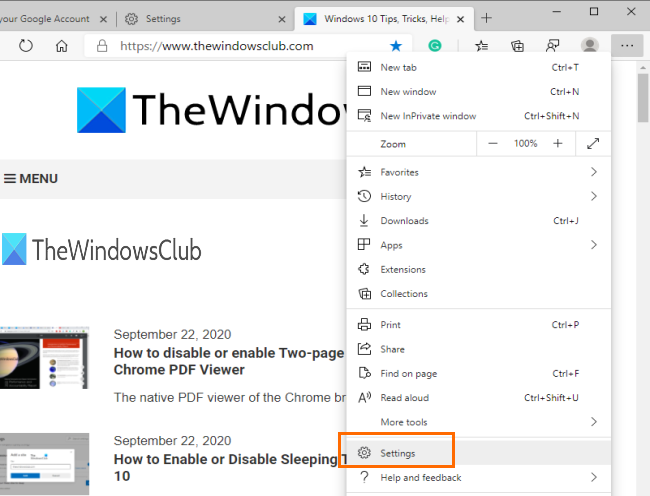
Greifen Sie im Abschnitt Profile (Profiles)auf Sync (Turn on sync)zu(Sync) und verwenden Sie die Schaltfläche Synchronisierung aktivieren. Aktivieren Sie danach die Schaltfläche Passwörter synchronisieren .(Passwords sync)
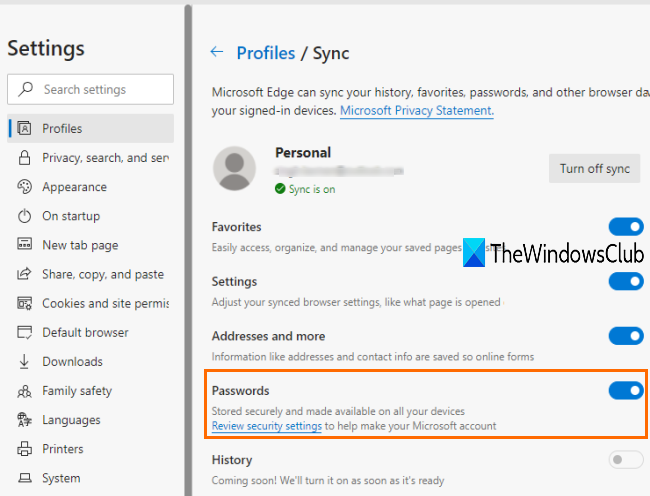
Gehen Sie jetzt zurück(go back) zum Abschnitt Profile(Profiles) und greifen Sie auf den Abschnitt Passwörter(Passwords) zu .
Aktivieren Sie in diesem Abschnitt die Schaltfläche „ Speichern von Passwörtern anbieten“. (Offer to save passwords)Dadurch wird die Generatorfunktion für starke Passwörter aktiviert. Sie müssen diese Funktion nur aktivieren, indem Sie auf die Schaltfläche Starke Passwörter vorschlagen(Suggest strong passwords) klicken .
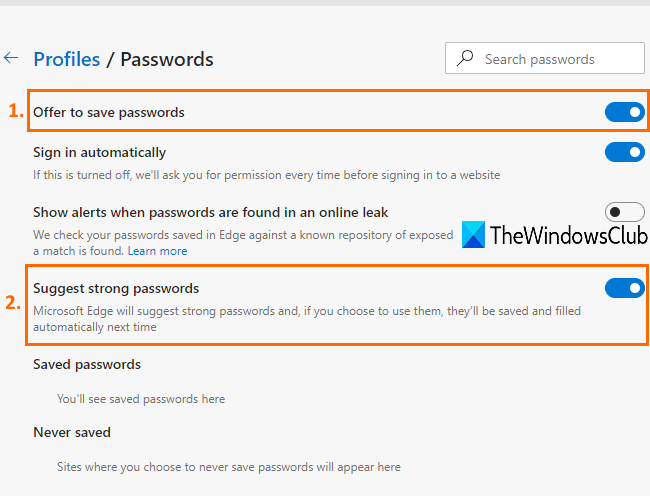
Wann immer Sie das Passwortfeld beim Erstellen eines Kontos verwenden, sehen Sie ein Passwort-Vorschlagsfeld.
Um diese Funktion zu deaktivieren oder auszuschalten, deaktivieren Sie einfach die Schaltfläche(Suggest) Starke Passwörter vorschlagen.
Das ist alles!
Die Funktion zum Generieren starker Passwörter in Google Chrome(generate strong passwords in Google Chrome) und Firefox ist bereits vorhanden, jetzt kommt auch Microsoft Edge mit einer ähnlichen Option.
Ich hoffe, dieses Tutorial ist hilfreich, um die Generatorfunktion für starke Kennwörter(Strong password generator) im Edge-Browser einfach ein- oder auszuschalten .
Related posts
So erzwingen Sie Google SafeSearch in Microsoft Edge in Windows 10
So zeigen Sie die Favoritenleiste in Microsoft Edge unter Windows 10 an
So verhindern Sie Änderungen an den Favoriten auf Microsoft Edge in Windows 10
Blockieren Sie Microsoft Edge-Anzeigen, die im Windows 10-Startmenü angezeigt werden
Aktivieren Sie den Systemdruckdialog in Microsoft Edge in Windows 10
Beheben Sie Microsoft Edge ERR NETWORK CHANGED in Windows 10
So setzen, reparieren oder installieren Sie den Edge-Browser in Windows 10 neu
So ändern Sie das Aussehen der Microsoft Edge-Startseite in Windows 10
Verwenden des Browser-Task-Managers in Microsoft Edge in Windows 10
So machen Sie Chrome zum Standardbrowser in Windows 10 (Firefox & Opera)
Edge vs. Firefox: Was ist besser für Windows 10?
Deaktivieren Sie Web Capture in Microsoft Edge mithilfe der Registrierung in Windows 10
So verwenden Sie Web Capture in Microsoft Edge unter Windows 10
So deaktivieren Sie das Wischen am Bildschirmrand in Windows 10
So pinnen Sie eine Website an die Taskleiste oder das Startmenü in Windows 10
So ändern Sie den Standard-PDF-Viewer in Windows 10 von Edge zu einem anderen
So führen Sie Legacy Edge und Chromium Edge nebeneinander in Windows 10 aus
So aktivieren oder deaktivieren Sie die Begrüßung im Edge-Browser in Windows 10
Lassen Sie den Edge-Browser eBooks, PDFs oder Webseiten in Windows 10 laut vorlesen
Microsoft Edge-Tabs werden in Windows 10 ausgeblendet
