Deaktivieren oder aktivieren Sie reservierten Speicher über die DISM-Befehlszeile
Reservierter Speicher(Reserved Storage) ist eine Funktion in Windows 11/10 . Das Hauptziel dieser Funktion besteht darin, sicherzustellen, dass dem Windows-PC nicht der Speicherplatz ausgeht, wenn es an der Zeit ist, das Windows 10 - Update herunterzuladen . Es wurde jedoch nur vom Windows 10 -Setup- Prozess entweder für die Neuinstallation oder beim Zurücksetzen von Windows aktiviert. In diesem Beitrag zeigen wir, wie Sie die DISM- Befehle verwenden können, um reservierten (DISM)Speicher(Storage) in Windows 11/10 11/10 zu aktivieren oder zu deaktivieren . Das Beste daran ist, dass Sie es jetzt bei Bedarf aktivieren oder deaktivieren können, was bedeutet, dass es nicht vom Windows Setup- Prozess abhängt.
Beginnend mit Windows 10 v2004 Mai 2020 (May 2020) Update hat Microsoft es jedem leicht gemacht, sich über reservierten Speicher in Windows 10 zu informieren, indem zusätzliche Optionen im DISM- Befehl hinzugefügt wurden.
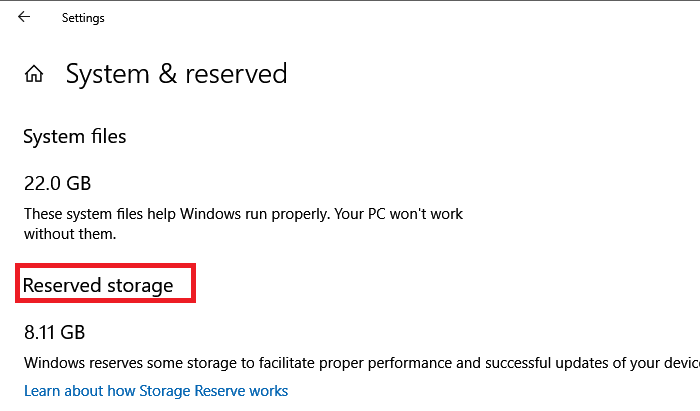
Deaktivieren oder aktivieren Sie reservierten Speicher mit DISM
Lassen Sie uns sehen, wie Sie den neuen Parameter ReservedStorageStat in der (ReservedStorageStat)DISM -Befehlszeile mit der Eingabeaufforderung(Command Prompt) oder PowerShell verwenden , um reservierten Speicher(Reserved Storage) in Windows 11/10 11/10 zu verwalten .
DISM oder Deployment Image Servicing and Management ist ein Befehlszeilentool. Es wird verwendet, um Windows - Images bereitzustellen und zu warten. Es kann auch verwendet werden, um Probleme in einem laufenden Betriebssystem zu beheben. Verwenden Sie die folgenden Schritte, um den reservierten Speicher in Windows zu verwalten .
Öffnen Sie die Eingabeaufforderung(Command Prompt) oder PowerShell mit Administratorrechten
So aktivieren Sie den Reverd-Speicher:
DISM.exe /Online /Set-ReservedStorageState /State:Enabled
So deaktivieren Sie den reservierten Speicher:
DISM.exe /Online /Set-ReservedStorageState /State:Disabled
Wenn Sie fertig sind , können Sie Folgendes ausführen , um den Status der Funktion „ Reservierter Speicher “ zu überprüfen:(Reserved Storage)
DISM.exe /Online /Get-ReservedStorageState
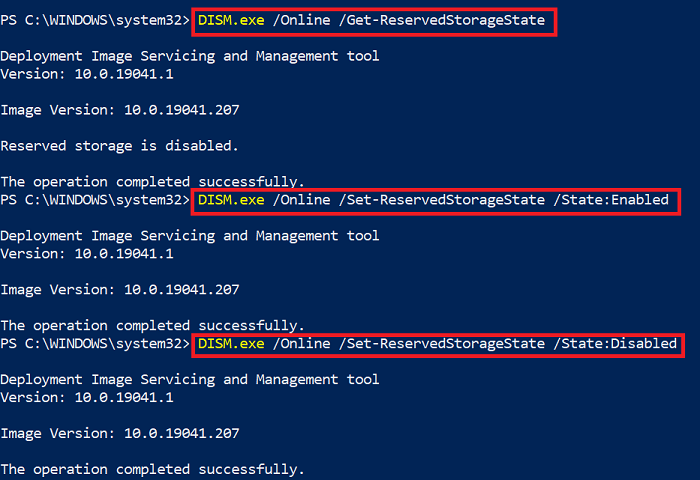
Während die Änderungen sofort übernommen werden sollten, können Sie jederzeit neu starten, um zu überprüfen, ob sie aktiviert oder deaktiviert wurden.
Manchmal erhalten Sie möglicherweise einen DISM-Fehler 87(DISM error 87) , der besagt, dass die Option nicht vorhanden ist. In diesem Fall müssen Sie den Befehl DISM mit der Option cleanup-image ausführen und es dann erneut versuchen. Der Fehler tritt auch auf, wenn ein laufendes Windows 10 - Update heruntergeladen wird.
Schließlich funktioniert der Befehl für Online- Windows-Images oder auf Windows 10-PCs, aber nicht für Offline-Images. Es funktioniert auch nicht, wenn der reservierte Speicher verwendet wird, und gibt einen Fehler zurück:
This operation is not supported when reserved storage is in use. Please wait for any servicing operations to complete and then try again later.
Es ist auch möglich, reservierten Speicher über die Registrierung zu aktivieren(enable Reserved Storage via Registry) und die Größe zu reduzieren, wenn Sie dies wünschen.
Wenn Sie versuchen, eine andere Version außer Windows 10 v2004 auszuführen, wird ein Fehler ausgegeben, der besagt:
Error: 87. The set-reservedstoragestate option is unknown.
Dies geschieht für die Optionen Set-ReservedStorageState und Get-ReservedStorageState .
Ich hoffe, der Beitrag war leicht verständlich und Sie konnten die Funktion „ Reservierter Speicher(Reserved Storage) “ in Windows 10 mithilfe von DISM- Befehlen deaktivieren oder aktivieren.
Related posts
So führen Sie die Eingabeaufforderung und PowerShell IMMER als Administrator aus
So setzen Sie PowerShell und die Eingabeaufforderung auf die Standardeinstellungen zurück
Erstellen Sie mehrere Ordner mit der Eingabeaufforderung und PowerShell
So deaktivieren Sie WLAN mit CMD oder Powershell in Windows 10
Deaktivieren Sie Scroll-Forward in CMD und PowerShell unter Windows 10
5 Eingabeaufforderungstricks, um CMD interessanter zu machen
So deinstallieren Sie ein Programm mit der Eingabeaufforderung in Windows 11/10
Die Eingabeaufforderung wird in Windows 11/10 nicht als Administrator ausgeführt
CMDER ist ein Konsolen-Emulator für Windows-Systeme
Erweiterte Eingabeaufforderung oder CMD-Tricks für Windows 10
Löschen Sie die Zwischenablage mit Shortcut, CMD oder Kontextmenü in Windows 10
So aktivieren Sie die automatische Vervollständigung in der Windows-Eingabeaufforderung
Zeigen Sie Systeminformationen an und verwalten Sie Prozesse über CMD oder PowerShell
Entfernen Sie den Virus vom USB-Flash-Laufwerk mit der Eingabeaufforderung oder der Stapeldatei
So wechseln Sie zwischen CMD und PowerShell in Windows Terminal
Was ist die Eingabeaufforderung (CMD)?
So ändern Sie das Verzeichnis in CMD unter Windows 10
So öffnen Sie den Edge-Browser mit der Eingabeaufforderung unter Windows 10
So ändern Sie das Verzeichnis in CMD unter Windows 11/10
Verwalten Sie drahtlose Netzwerke mit der Eingabeaufforderung in Windows 11/10
