Deaktivieren, aktivieren und löschen Sie den Verlauf von Live-Kachelbenachrichtigungen in Windows 10
Wir haben gesehen, wie man die Toast-Benachrichtigungen(Toast Notifications) in Windows 10 deaktiviert . Heute werden wir sehen, wie man die Live-Kachel-Benachrichtigungen(Live Tile Notifications) in Windows 10/8 deaktiviert . Immer wenn eine App neue Informationen zu erzählen hat, zeigt sie diese in Form einer Live-Anzeige – Text oder Bild – auf der Kachel auf dem Startbildschirm(Start Screen) an . Das sieht ziemlich cool aus und hält Sie auch über die neuesten Ereignisse zu diesem Thema auf dem Laufenden. Aber für einige ist es ein Grund zur Ablenkung, und für wieder andere kann es eine übermäßige Verschwendung von Bandbreite bedeuten.
Deaktivieren Sie Live-Kachelbenachrichtigungen(Live Tile Notifications) für einzelne Kacheln(Tile)
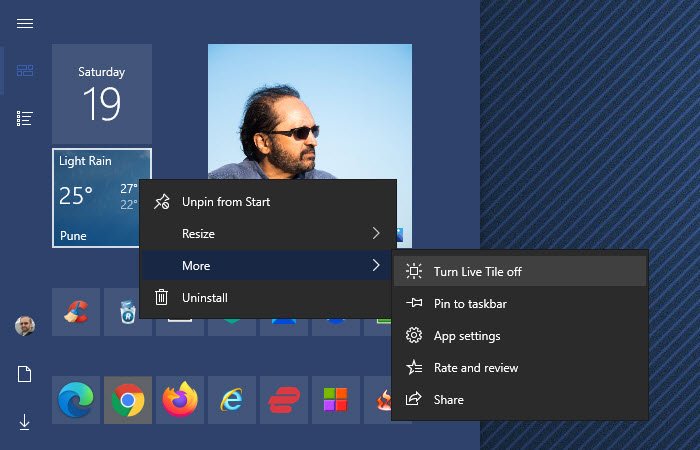
So deaktivieren Sie Live-Kachelbenachrichtigungen(Live Tile Notifications) für eine einzelne Kachel in Windows 10 :
- Öffnen Sie das Startmenü
- Suchen Sie die Live-Kachel(Live Tile) , deren Benachrichtigungen Sie entfernen möchten
- Klicken Sie mit der rechten Maustaste darauf
- Wählen Sie Mehr aus
- Wählen Sie Live-Kachel deaktivieren aus.
Das ist alles!
Lesen Sie(Read) : So aktivieren oder deaktivieren Sie Benachrichtigungen von Apps und anderen Absendern(enable or disable Notifications from apps and other senders) in Windows 10.
In Windows 8.1 müssen Sie dazu auf Ihrem Startbildschirm(Start Screen) mit der rechten Maustaste auf die Kachel(Tile) klicken , deren Live-Benachrichtigungen Sie deaktivieren möchten.

Unten sehen Sie in Windows 8 die Option zum Ausschalten der Live-Kachel(Turn Live Tile Off) . Wenn Sie darauf klicken, werden die Live-Kachelbenachrichtigungen deaktiviert. In Windows 8.1 wird ein Kontextmenü geöffnet.
Wenn Sie die Live-Benachrichtigungen wieder einschalten möchten, klicken Sie mit der rechten Maustaste auf die Kachel und dieses Mal sehen Sie die Option zum Einschalten(Turn) der Live-Kachel.
Kachelbenachrichtigungen für alle Kacheln deaktivieren(Tile Notifications)
Wenn Sie Kachelbenachrichtigungen für alle Kacheln in Windows 10 deaktivieren möchten , können Sie dies mit dem Gruppenrichtlinien-Editor(Group Policy Editor) tun . Geben Sie gpedit.msc in die Startbildschirmsuche ein und drücken Sie die Eingabetaste(Enter) , um sie zu öffnen. Navigieren Sie(Navigate) zur folgenden Richtlinieneinstellung:
User Configuration > Administrative Templates > Start Menu und Taskbar > Notifications .

Doppelklicken Sie nun im rechten Bereich auf Kachelbenachrichtigungen deaktivieren(Turn off tile notifications) und klicken Sie im sich öffnenden Feld Einstellungen auf (Settings)Enabled > Apply .
This policy setting, Turn off tile notifications, turns off tile notifications. If you Enable this policy setting, applications and system features will not be able to update their tiles and tile badges in the Start screen. If you Disable or Do Not Configure this policy setting, tile and badge notifications are enabled and can be turned off by the administrator or user.
Es sind keine Neustarts oder Dienstneustarts erforderlich, damit diese Richtlinieneinstellung wirksam wird.
Lesen(Read) : Aktivieren oder Deaktivieren von Toast-Benachrichtigungen für Netzwerknutzung, Sperrbildschirm, Kacheln in Windows 10.
Löschen Sie den Verlauf der alten Live-Kachel-Benachrichtigungen(Old Live Tile Notifications History)
Wenn Ihnen die Live-Kachel-Benachrichtigungsfunktion gefällt und Sie sich entschieden haben, sie weiterhin gemäß den Standardeinstellungen zu aktivieren, werden Sie feststellen, dass Sie im Laufe der Zeit immer noch ältere Benachrichtigungen sehen werden.
Wenn Sie möchten, können Sie Ihr Windows so einstellen, dass dieser alte Live-Kachel-Benachrichtigungsverlauf beim Beenden gelöscht wird. Rufen Sie dazu die folgende Richtlinieneinstellung auf:
User Configuration > Administrative Templates > Start Menu and Taskbar

Doppelklicken Sie nun im rechten Bereich auf Verlauf der Kachelbenachrichtigungen beim Beenden(Clear history of tile notifications on exit) löschen und klicken Sie im sich öffnenden Feld Einstellungen auf (Settings)Enabled > Apply . Auf der Kachel sehen Sie jetzt nur noch die neusten Benachrichtigungen.
If you Enable this setting, the system deletes tile notifications when the user logs off. As a result, the Tiles in the start view will always show their default content when the user logs on. In addition, any cached versions of these notifications will be cleared when the user logs off. If you Disable or Do Not Configure this setting, the system retains notifications, and when a user logs on, the tiles appear just as they did when the user logged off, including the history of previous notifications for each tile.
Diese Einstellung verhindert jedoch nicht, dass neue Benachrichtigungen angezeigt werden. So sehen Sie jedes Mal neue Benachrichtigungen auf dem Startbildschirm.
Hope this helps!
Related posts
So zeigen Sie den Verlauf der Zwischenablage in Windows 10 an und löschen ihn
So aktivieren Sie Desktop-Benachrichtigungen für Gmail in Windows 10
So zeigen oder verbergen Sie den Benachrichtigungsbereich in Windows 10
So deaktivieren Sie die Benachrichtigungsspiegelung in Windows 10
So ändern Sie den neuen E-Mail-Benachrichtigungston unter Windows 10
PicsArt bietet benutzerdefinierte Aufkleber und exklusive 3D-Bearbeitung unter Windows 10
Verbindung zu Xbox Live nicht möglich; Beheben Sie das Problem mit dem Xbox Live-Netzwerk in Windows 10
Erstellen Sie eine Tastenkombination, um Ihre bevorzugte Website in Windows 10 zu öffnen
So zeigen Sie den Verlauf der Zwischenablage unter Windows 10 an
Aktivieren Sie Enhanced Anti-Spoofing in der Windows 10 Hello Face-Authentifizierung
Starten Sie Dateien einfach mit myLauncher für Windows 10-Computer
So öffnen Sie .aspx-Dateien auf einem Windows 10-Computer
So sehen Sie Instagram Live und IGTV unter Windows 10
Aktivieren oder deaktivieren Sie den Suchverlauf des Datei-Explorers in Windows 10
So löschen oder deaktivieren Sie den Verlauf des Taskleisten-Suchfelds in Windows 10
Was ist Control Flow Guard in Windows 10 – So schalten Sie es ein oder aus
So deaktivieren Sie automatische Treiber-Updates in Windows 10
So deaktivieren Sie Sicherheitsvorkehrungen für Funktionsupdates unter Windows 10
4 Möglichkeiten zum Löschen des Verlaufs der Zwischenablage in Windows 10
Was ist das Aktivierungspaket in Windows 10
