Deaktivieren, aktivieren Sie Cookies in den Browsern Chrome, Edge, Firefox und Opera
Wir haben bereits gesehen, was ein Internet-Cookie ist und welche verschiedenen Arten von Internet-Cookies es gibt . Obwohl Cookies für die ordnungsgemäße Wiedergabe von Webseiten erforderlich sind, gibt es einige Cookies, die Sie möglicherweise aus Sicherheitsgründen oder Datenschutzgründen blockieren möchten. In diesem Beitrag werden wir sehen, wie Sie Cookies aktivieren oder blockieren oder deaktivieren können(Cookies) . Wir werden auch sehen, wie Sie Drittanbieter-, Sitzungs- und dauerhafte Cookies blockieren können(Party) , wenn(Session) Sie dies (Persistent) auch(Cookies) wünschen. Die hier behandelten Browser sind die beliebtesten, nämlich Microsoft Edge , Google Chrome , Mozilla Firefox , Operaund InternetExplorer .
TIPP:(TIP:) Dieser Beitrag zeigt Ihnen, wie Sie Cookies im Edge-Browser zulassen oder blockieren(allow or block Cookies in the Edge browser) .
Cookies in Chrome deaktivieren, aktivieren

Um Cookies in Chrome zu deaktivieren oder zu aktivieren , klicken Sie auf die Schaltfläche(Tools) Extras > Settings . Am Ende dieser Seite sehen Sie den Link Erweiterte Einstellungen anzeigen. (Show Advanced Settings)Klicken(Click) Sie darauf.
Klicken Sie unter Datenschutz(Privacy) und Sicherheit auf den Link Website-Einstellungen .(Site Settings)
Hier können Sie unter Permissions > Cookies und Websitedaten die Optionen auswählen, die Ihrer Meinung nach am besten für Sie geeignet sind.
Cookies in Firefox deaktivieren, aktivieren

Öffnen Sie in Firefox Einstellungen(Settings) > Options > Privacy Registerkarte Datenschutz und Sicherheit .(Security)
Unter Cookies und Websitedaten(Site) finden Sie die erforderlichen Einstellungen. Sie können nun die gewünschten Cookies-(Cookies) Optionen auswählen .
Cookies in Opera deaktivieren, aktivieren

Öffnen Sie in Opera Settings > Advanced > Privacy & Security > Site Einstellungen > Cookies und Site-Daten(Site Data)
Hier sehen Sie die Optionen zum Verwalten Ihrer Cookie- Einstellungen und zum Auswählen, welche Art von Cookies Sie auf Ihrem (Cookies)Windows -Computer zulassen oder nicht zulassen möchten .
Cookies im Internet Explorer deaktivieren, aktivieren
Öffnen Sie den Internet Explorer und klicken Sie auf die Schaltfläche(Tools) Extras. Klicken Sie anschließend auf Internetoptionen(Internet) und wählen Sie die Registerkarte(Options) Datenschutz . (Privacy)Bewegen Sie den Schieberegler unter Einstellungen nach oben, um alle Cookies zu blockieren, oder nach unten, um alle Cookies zuzulassen, und klicken Sie dann auf Anwenden(Apply) .
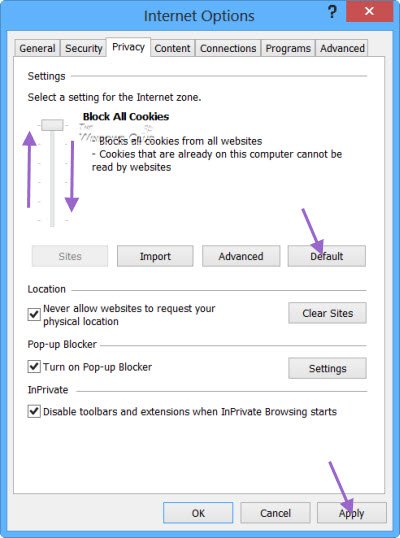
Wenn Sie den Schieberegler nach oben oder unten bewegen, sehen Sie eine Beschreibung der Arten von Cookies, die von Internet Explorer auf dieser Datenschutzstufe blockiert oder zugelassen werden.
Von oben beginnend sehen Sie die folgenden Optionen:
- Alle Cookies(Block) von allen Websites blockieren. Blockieren(Block) Sie alle Cookies von Websites, die keine kompakte Datenschutzrichtlinie haben
- Blockieren(Block) Sie alle Cookies von Websites, die keine kompakte Datenschutzrichtlinie haben. Blockieren(Block) Sie Cookies, die Informationen speichern, die verwendet werden können, um Sie ohne Ihre ausdrückliche Zustimmung zu kontaktieren
- Blockieren(Block) Sie Cookies von Drittanbietern, die keine kompakte Datenschutzrichtlinie haben. Blockieren(Block) Sie Cookies von Drittanbietern, die Informationen speichern, die verwendet werden können, um Sie ohne Ihre ausdrückliche Zustimmung zu kontaktieren. Blockiert(Blocks) erstens teilweise Cookies, die Informationen speichern, die verwendet werden können, um Sie ohne Ihre implizite Zustimmung zu kontaktieren.
- Blockieren(Block) Sie Cookies von Drittanbietern, die keine kompakte Datenschutzrichtlinie haben. Blockieren(Block) Sie Cookies von Drittanbietern, die Informationen speichern, die verwendet werden können, um Sie ohne Ihre ausdrückliche Zustimmung zu kontaktieren. Schränkt erstens teilweise Cookies ein, die Informationen speichern, die verwendet werden können, um Sie ohne Ihre implizite Zustimmung zu kontaktieren. Dies ist die Standardeinstellung(default setting) .
- Blockieren(Block) Sie Cookies von Drittanbietern, die keine kompakte Datenschutzrichtlinie haben. Schränkt Cookies von Drittanbietern ein, die Informationen speichern, die verwendet werden können, um Sie ohne Ihre implizite Zustimmung zu kontaktieren.
- Speichert Cookies von jeder Website. Cookies, die sich bereits auf diesem Computer befinden, können von den Websites gelesen werden, die sie erstellt haben.
Wählen Sie die gewünschte Sicherheitsstufe aus. Für die meisten ist die Standardoption(Default) die beste.
Blockieren(Block) oder deaktivieren Sie Drittanbieter-, Tracking- und Sitzungscookies(Session)
Mit diesen Optionen können Sie Ihren Browser so einstellen, dass er Cookies auf Ihrem Windows-PC blockiert oder zulässt und sogar (Cookies)Cookies(Session) von Drittanbietern, Tracking und Sitzungen blockiert oder deaktiviert .
TIPP(TIP) : Expired Cookies Cleaner hilft Ihnen dabei, abgelaufene Cookies zu entfernen .
Related posts
Blockieren oder erlauben Sie Cookies von Drittanbietern in Chrome, Firefox, Edge, Opera
Erzwingen Sie, dass Links in Chrome, Edge, Firefox, Opera im Hintergrund-Tab geöffnet werden
So ändern Sie die Startseite in den Browsern Chrome, Firefox, Opera und Edge
Erlauben oder blockieren Sie Pop-ups in Chrome, Firefox, Edge, Opera, Internet Explorer
So verwenden Sie die Browser Chrome, Edge, Firefox und Opera als Notepad
So gehen Sie in Chrome, Firefox, Edge und Opera inkognito
So ändern Sie den Benutzernamen und das Profilbild in Edge, Chrome, Firefox
So verbergen Sie Browsererweiterungssymbole in Chrome, Edge oder Firefox
So richten Sie einen Proxy-Server in Chrome, Firefox, Edge und Opera ein
Sicherheit, Datenschutz, Reinigungstools für Edge, Firefox, Chrome, Opera
Deaktivieren oder aktivieren Sie Adobe Flash Player in Chrome, Edge, Firefox, Opera
So übersetzen Sie eine Webseite in Chrome, Firefox und Edge
So verwenden Sie den mobilen Browser-Emulator in Chrome, Firefox, Edge und Opera -
Schließen Sie alle geöffneten Browser-Tabs auf einmal in Chrome, Edge oder Firefox
So öffnen Sie lokale Dateien in Chrome, Firefox und Edge
So stoppen Sie automatische Weiterleitungen in Chrome-, Firefox- und Edge-Browsern
Erstellen Sie eine Website-Verknüpfung auf dem Desktop mit Chrome, Edge, Firefox
So schalten Sie einen Tab in Chrome, Firefox, Microsoft Edge und Opera stumm
So deaktivieren Sie den integrierten Passwort-Manager in Chrome, Edge, Firefox
So ändern Sie den Standardbrowser: Chrome, Firefox, Edge unter Windows 10
