Datenträgerprüfung konnte nicht durchgeführt werden, da Windows nicht auf den Datenträger zugreifen kann
Wenn beim Prüfen einer externen Festplatte auf Fehler eine Fehlermeldung angezeigt wird Die Festplattenprüfung konnte nicht durchgeführt werden, da Windows nicht auf die Festplatte zugreifen kann(The disk check could not be performed because Windows can’t access the disk) ; Hier sind einige mögliche Korrekturen, die Sie ausprobieren können. Die gesamte Fehlermeldung sagt ungefähr Folgendes aus:
The disk check could not be performed because Windows can’t access the disk
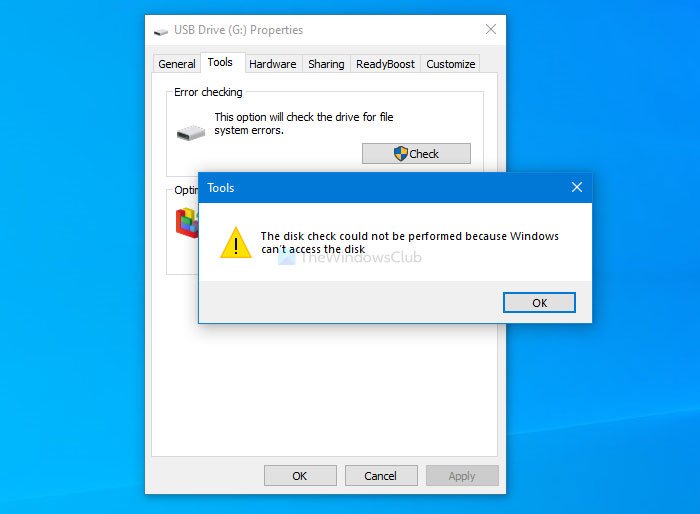
Wenn Sie Probleme mit Ihrer Festplatte haben, können Sie dies am besten mit dem Dienstprogramm chkdsk erkennen. Es gibt mehrere Möglichkeiten, es auf Ihrem Computer auszuführen, und eine der einfachsten Methoden ist die Verwendung des Abschnitts „ Extras “ in den (Tools)Eigenschaften(Properties) des externen Laufwerks .
Die Datenträgerprüfung konnte nicht durchgeführt werden, da Windows nicht auf den Datenträger zugreifen kann
Befolgen Sie diese Vorschläge, um die Datenträgerprüfung zu beheben , da Windows nicht auf den Datenträgerfehler zugreifen kann :(The disk check could not be performed because Windows can’t access the disk)
- Überprüfen Sie die Verbindung zwischen Festplatte und PC
- Laufwerksbuchstaben wechseln
- Führen Sie chkdsk über die Eingabeaufforderung aus
- Verwenden Sie Windows PowerShell
Um mehr über diese Schritte zu erfahren, lesen Sie weiter.
1] Überprüfen Sie(Check) die Verbindung zwischen Festplatte und PC
Manchmal funktioniert der USB(USB) -Anschluss Ihres Computers möglicherweise nicht so, wie er sollte. Wenn Ihre Festplatte häufig getrennt wird, besteht die Möglichkeit, dass bei der Verwendung des Dienstprogramms chkdsk ein solcher Fehler auftritt. Bevor Sie zu anderen Lösungen übergehen, stellen Sie daher(Therefore) sicher, dass Sie kein Problem mit dem USB -Anschluss oder dem Kabel haben, das Sie zum Anschließen Ihrer Festplatte verwenden.
Hinweis: (Note: ) Wenn Sie bestätigen können, dass Ihre Festplatte an Ihren Computer angeschlossen ist, können Sie die folgenden Lösungen durchgehen.
2] Laufwerksbuchstaben ändern
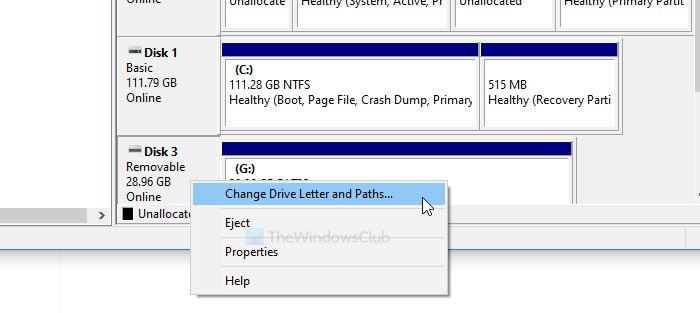
Wenn Sie die Festplatte in Dieser PC sehen können, aber keinen Laufwerksbuchstaben hat, kann das oben genannte Problem auftreten. Die beste Lösung ist in diesem Fall die Zuweisung eines Laufwerksbuchstabens. Es gibt verschiedene Methoden, um einen Laufwerksbuchstaben in Windows 10 zu ändern oder festzulegen.
3] Führen Sie chkdsk über die Eingabeaufforderung aus
Zu Ihrer Information können Sie das Dienstprogramm chkdsk über die Eingabeaufforderung ausführen(run the chkdsk utility using Command Prompt) . Sie müssen jedoch einen Parameter verwenden, um das Problem zu beheben. Je nach Dateisystem können verschiedene Parameter verwendet werden, um erkannte Fehler, fehlerhafte Sektoren usw. zu beheben.
4] Verwenden Sie Windows PowerShell
Notieren Sie sich zunächst den vorhandenen Laufwerksbuchstaben Ihres externen Laufwerks. Öffnen Sie dann das Windows PowerShell-Fenster mit erhöhten(open the elevated Windows PowerShell window) Rechten auf Ihrem Computer und geben Sie diesen Befehl ein:
Repair-Volume drive-letter –Scan
Vergessen Sie nicht, den Laufwerksbuchstaben(drive-letter) durch den ursprünglichen Laufwerksbuchstaben zu ersetzen, den Sie zuvor notiert haben.
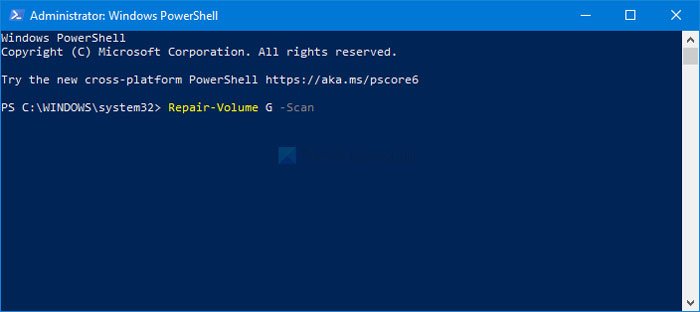
Wenn ein Fehler gefunden wird, versucht der folgende Befehl, ihn zu beheben:
Repair-Volume drive-letter –OfflineScanAndFix Repair-Volume drive-letter –SpotFix
Diese Befehle verringern die Lautstärke und beheben das Problem offline.
Dies sind einige der funktionierenden Lösungen, die Sie beheben können, um das Problem zu beheben. Hoffe(Hope) sie helfen.
Verwandt(Related) : Auf Laufwerk kann nicht zugegriffen werden, Der Parameter ist falsch(Drive is not accessible, The parameter is incorrect) .
Related posts
Dateisystemfehler mit Check Disk Utility (CHKDSK) beheben
Dateisystemfehler in Windows 7/8/10 mit Check Disk Utility (CHKDSK) beheben
Externe Festplatte nicht erreichbar? Formatiere oder führe Check Disk mit CMD aus
ChkDsk bleibt bei bestimmten % hängen oder hängt an einem bestimmten Punkt in Windows 11/10
ChkDsk wird automatisch bei jedem Start in Windows 11/10 ausgeführt
So überprüfen Sie, ob eine Festplatte eine GPT- oder MBR-Partition in Windows 11/10 verwendet
Neustart zum Reparieren von Laufwerksfehlern werden nach dem Neustart in Windows weiterhin angezeigt
Lesen Sie das Ereignisanzeigeprotokoll für Chkdsk in Windows 10
Beheben Sie den Fehler „Nicht zugewiesener Speicherplatz“ auf dem USB-Laufwerk oder der SD-Karte in Windows 11/10
So reduzieren Sie die ChkDsk-Countdownzeit in Windows 11/10
So überprüfen Sie den Festplattenzustand in Windows 11/10 mit WMIC
Die Datenträgerverwaltung funktioniert nicht, lädt oder reagiert nicht in Windows 11/10
Beheben Sie die hohe Festplatten- und Speicherauslastung beim Spielen von Spielen auf einem Windows-PC
Junk-Dateien in Windows 11/10: Was können Sie sicher löschen?
Disk Drill für Windows: Stellen Sie versehentlich gelöschte Dateien wieder her
Lassen Sie das Disk Cleanup Tool ALLE temporären Dateien in Windows 11/10 löschen
So brechen Sie einen geplanten Chkdsk in Windows 10 ab
Alternative CHKDSK-Software zur Überprüfung von Festplattenfehlern: Reparieren Sie fehlerhafte Sektoren
So tauschen Sie Festplatten in Windows 11/10 mit Hot Swap aus
So deaktivieren Sie die Indizierung der Windows-Suche, wenn der Speicherplatz niedrig ist
