Dateizuordnungen und -erweiterungen in Windows 11/10 festlegen oder ändern
Jede Datei in Ihrem Windows -Betriebssystem hat eine Erweiterung in ihrem Dateinamen, z. .txt, .doc usw. Diese Erweiterungen werden verwendet, um das Programm zu identifizieren, mit dem Windows diese Datei öffnen kann. Sie können diese Dateizuordnungen in Ihrem Windows 11- oder Windows 10-Betriebssystem festlegen oder ändern.
(Change)Dateizuordnungen in Windows 11/10ändern
1] Verwenden von Einstellungen

In späteren Versionen von Windows 10 müssen Sie Folgendes tun, um Dateizuordnungen und(File Associations) -erweiterungen zu ändern:
- Öffnen Sie die Windows 10-Einstellungen
- Apps auswählen
- Klicken Sie auf Standard-Apps
- Scrollen Sie nach unten und klicken Sie auf den blauen Link Standard-Apps nach Dateityp(Choose default apps by file type) auswählen.
- Nehmen Sie hier Ihre Änderungen vor.

Sie können sogar Standard-Apps nach Dateityp oder Protokoll auswählen und Standardwerte von der App festlegen.
Gehen Sie wie folgt vor, um Standard-Apps nach Dateityp in Windows 11 auszuwählen :

- Drücken Win+I , um die Windows-Einstellungen zu öffnen.
- Gehen Sie zu Apps > Default apps .
- Klicken Sie auf die Option Standardwerte nach Dateityp auswählen.(Choose defaults by file type)
- Wählen Sie einen Dateityp oder eine Erweiterung aus.
- Wählen Sie(Choose) eine App aus, die Sie als Standard festlegen möchten.
TIPP(TIP) : Dieser Beitrag hilft Ihnen, wenn Sie einen Dateityp keinem Programm zuordnen können .
2] Verwenden von Dateieigenschaften
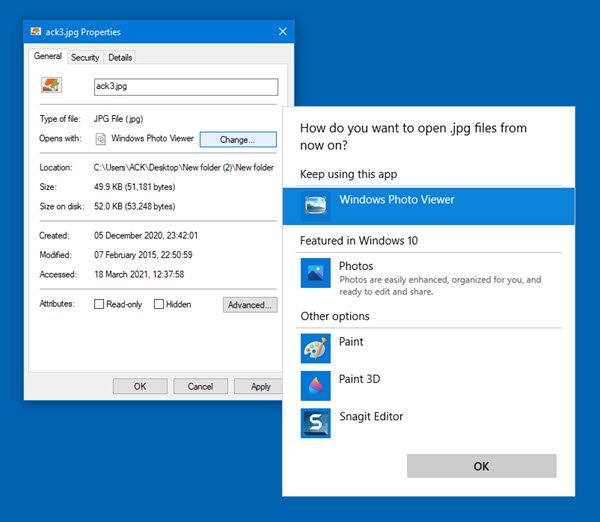
Sie können auch mit der rechten Maustaste auf die Datei klicken , deren Zuordnung Sie ändern möchten > Properties > General Registerkarte Allgemein > TypeFile > Change > Choose Programm aus der Liste oder aus empfohlenen oder anderen Programmen auswählen oder auf Durchsuchen(Browse) klicken , um eines auszuwählen.
3] Über den Datei-Explorer

Wählen Sie die Datei im Explorer aus, klicken Sie mit der rechten Maustaste darauf, wählen Sie Öffnen mit(Open with) und wählen Sie das Programm aus oder wählen Sie bei Bedarf Andere App auswählen.(Choose another app)
4] Verwenden der Systemsteuerung

So legen Sie Dateizuordnungen(File) in Windows 10/8/7über(Associations) die Systemsteuerung(Control Panel) fest :
- Öffnen Sie die Systemsteuerung
- Klicken Sie auf Startseite der Systemsteuerung
- Wählen Sie Standardprogramme
- Klicken Sie auf Zuordnungen festlegen
- Wählen Sie einen Dateityp in der Liste aus und klicken Sie auf Programm ändern(Change Program) .
Ihnen wird eine Liste von Programmen(Programs) zusammen mit einer Beschreibung und dem aktuellen Standard(Current Default) angezeigt . Sie können auf Programm(Change program) ändern klicken , um die aktuellen Standardprogramme festzulegen oder zu ändern .
5] Verwenden von Freeware-Typen

Wenn Sie möchten, können Sie mit dieser Freeware auch Dateizuordnungen und(File Associations) -erweiterungen einfach festlegen, zurücksetzen und ändern .
Types ist ein kostenloses und einfaches Konfigurationsdienstprogramm für Windows , mit dem Sie Programmzuordnungen, Symbole, Kontextmenüs und andere Eigenschaften verschiedener Dateitypen bearbeiten können, die im Windows Explorer angezeigt werden .
Es ist ein lohnender Ersatz für das eingebaute Windows -Dateityp-Dienstprogramm.
Lesen Sie:(Read:) So entfernen Sie Dateitypzuordnungen mit dem Registrierungseditor
Dateizuordnung Windows reparieren
Wenn Sie Dateizuordnungen einfach reparieren möchten, sollten Sie sich unseren Freeware File Association Fixer ansehen(File Association Fixer) . Gehen Sie hierher, wenn Sie die Standardprogrammerweiterung nicht ändern können . Dieser Beitrag wird Ihnen helfen, fehlerhafte EXE-Dateizuordnungen zu reparieren(fix broken EXE file associations) .
Sie können auch App-Dateizuordnungen in Windows mit den Einstellungen und dem DISM-Tool (DISM Tool)konfigurieren, exportieren und importieren(configure, export, import App File Associations in Windows) . Dieser Beitrag zeigt Ihnen, wie Sie alle Dateizuordnungen(reset all File Associations to default) in Windows auf die Standardeinstellungen zurücksetzen.
Related posts
So setzen Sie alle Dateizuordnungen in Windows 11/10 auf die Standardeinstellungen zurück
So konfigurieren, exportieren und importieren Sie Dateizuordnungen in Windows 11/10
Zurücksetzen, Exportieren und Importieren von Standard-App-Zuordnungen unter Windows 11/10
Korrigieren Sie die fehlerhafte EXE-Dateizuordnung in Windows 11/10
Festlegen oder Ändern des Standard-Mediaplayers in Windows 11/10
So entfernen Sie das OneDrive-Symbol aus dem Datei-Explorer in Windows 11/10
Was ist die beste Auslagerungsdateigröße für 64-Bit-Versionen von Windows 11/10?
Ändern Sie die Größe, Farbe und Dicke des Textcursor-Indikators in Windows 11/10
Beste kostenlose Universal File Viewer-Software für Windows 11/10
Foto-App stürzt mit Dateisystemfehler in Windows 11/10 ab
So zeigen Sie Dateierweiterungen in Windows 11/10 an
Miniaturansichten von Bildern werden im Datei-Explorer unter Windows 11/10 nicht angezeigt
So extrahieren Sie die CAB-Datei mit Befehlszeilentools in Windows 11/10
Link zum Ändern des Produktschlüssels ist in Windows 11/10 nicht verfügbar
Alle Details im Bestätigungsdialogfeld „Datei löschen“ von Windows 11/10 anzeigen
Ändern Sie die Multimedia-Einstellungen mit dem PowerCFG-Tool in Windows 11/10
Ändern Sie die Edge-Browsereinstellungen in Windows 11/10
So aktivieren oder deaktivieren Sie die Datei- und Druckerfreigabe in Windows 11/10
So öffnen Sie den Datei-Explorer in Windows 11/10
Beste kostenlose Dateikomprimierungssoftware für Windows 11/10
