Dateiname, Verzeichnisname oder Volume-Label-Syntax ist falsch, 0x8007007B
Die Fehlermeldung Der Dateiname, Verzeichnisname oder die Syntax der Datenträgerbezeichnung ist falsch(The filename, directory name, or volume label syntax is incorrect) mit dem Fehlercode 0x8007007B ist einer der Systemwiederherstellungsfehler(System Restore) , auf die Sie möglicherweise stoßen, wenn Sie versuchen, eine Systemwiederherstellung(System Restore) auf Ihrem Windows 10-Gerät durchzuführen. Dieser Fehler wird angezeigt, wenn Sie das Systemwiederherstellungs-(System Restore) Applet beenden, nachdem Sie manuell einen Wiederherstellungspunkt erstellt(manually created a restore point) haben müssen . In diesem Beitrag werden wir die mögliche Ursache dieses Fehlers identifizieren und die am besten geeignete Lösung anbieten, mit der Sie versuchen können, das Problem erfolgreich zu lösen.
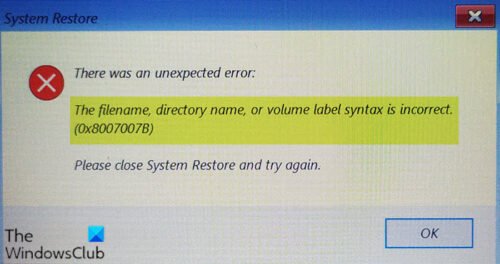
Wenn dieses Problem auftritt. Sie erhalten die folgende vollständige Fehlermeldung;
System Restore
There was an unexpected error:
The filename, directory name, or volume label syntax is incorrect.
(0x8007007B)
Please close System Restore and try again.
Der Dateiname, Verzeichnisname oder die Syntax der Datenträgerbezeichnung ist falsch (0x8007007B)
Dieser Fehler tritt auf, weil das System so eingestellt ist, dass ein Wiederherstellungspunkt an einem ungültigen Pfad oder Speicherort platziert wird.
Ein Datenträger, der für einen Wiederherstellungspunkt gültig ist, muss die folgenden Anforderungen erfüllen.
- Das ausgewählte Laufwerk muss eine Kapazität von mindestens 1 Gigabyte (GB) haben.
- Jedes Laufwerk mit aktiviertem Systemschutz(System Protection) muss über mindestens 300 Megabyte (MB) freien Festplattenspeicher verfügen.
Ein Wiederherstellungspunkt kann bis zu 15 % des insgesamt verfügbaren Speicherplatzes auf jeder Festplatte beanspruchen, er löscht jedoch alte Wiederherstellungspunkte, wenn dies erforderlich ist, um Platz für den neuen Wiederherstellungspunkt zu schaffen.
Wenn Sie also mit diesem Problem konfrontiert sind, müssen Sie den Wiederherstellungspunkt(Restore Point) auf einen gültigen Pfad setzen, um es zu lösen.
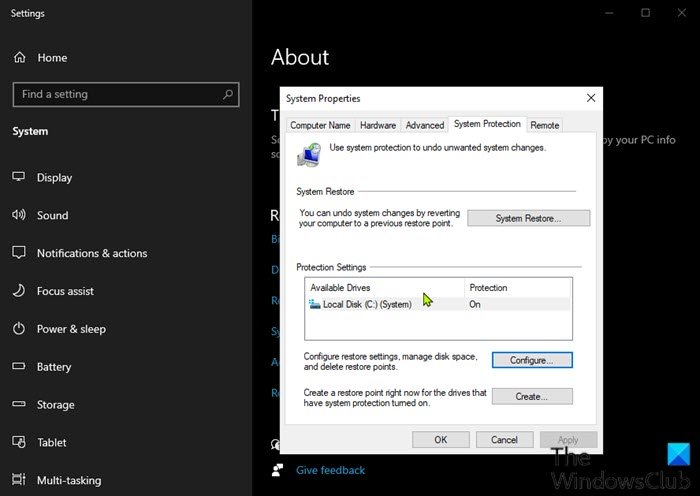
Hier ist wie:
- Drücken Sie die Windows key + R , um das Dialogfeld „Ausführen“ aufzurufen.
- Geben Sie im Dialogfeld „Ausführen“ Folgendes ein
sysdm.cplund drücken Sie die Eingabetaste , um das (Enter)Fenster (Properties)„Systemeigenschaften(System) “ zu öffnen . - Klicken Sie im Fenster Systemeigenschaften auf (System Properties)die(System Protection) Registerkarte Computerschutz.
- Deaktivieren Sie unter Schutzeinstellungen(Protection settings) alle ungültigen oder doppelten Speicherorte (wenn Sie mehrere Laufwerke installiert haben, werden sie hier aufgelistet).
- Ein ungültiger Ort kann als ein Eintrag erscheinen, der mit einem anderen Eintrag identisch ist, jedoch ohne das Windows - Logo.
- Klicken Sie hier, um das
C:Laufwerk mit dem Windows-Logo zu überprüfen. - Klicken Sie auf Anwenden(Apply) > OK .
Sie können jetzt einen Wiederherstellungspunkt erstellen und sehen, ob der Fehler weiterhin auftritt.
Wenn das Problem behoben ist, können andere verfügbare Laufwerke ausgewählt werden, wenn sie gültig erscheinen (mit einem Grafiksymbol).
Wenn Sie beabsichtigen, alle verfügbaren Laufwerke zu schützen, wird empfohlen, dass Sie jeweils nur ein Laufwerk hinzufügen und die Systemwiederherstellung(System Restore) testen, bis Sie festgestellt haben, welches der aufgelisteten verfügbaren Laufwerke ungültig ist.
Lesen Sie(Read) : Systemwiederherstellung funktioniert nicht, ist fehlgeschlagen oder wurde(System Restore not working, failed or did not complete successfully) in Windows 10 nicht erfolgreich abgeschlossen.
Ich hoffe, Sie finden diesen Beitrag hilfreich!
Related posts
Konfigurieren Sie den Speicherplatz für die Systemwiederherstellung und legen Sie die Intervalle für die Systemwiederherstellung fest
Fix Systemwiederherstellung wurde nicht abgeschlossen, Fehlercode 0x80070005
Der Parameter ist falsch, Fehler 0x80070057 unter Windows 11/10
Erstellen Sie einen Systemwiederherstellungspunkt mit der Eingabeaufforderung oder PowerShell
Die Volumeschattenkopie-Dienstkomponente hat den Fehler 0x80042302 festgestellt
3 Schritte zum Wiederherstellen Ihres Windows-PCs in einen funktionierenden Zustand mit der Systemwiederherstellung
So konfigurieren Sie die Systemwiederherstellung in Windows 10
Sie müssen den Systemschutz auf diesem Laufwerk aktivieren – Fehler bei der Systemwiederherstellung
Welche Programme und Dateien sind nach der Systemwiederherstellung betroffen?
Systemwiederherstellungsfehler 0x80070002, STATUS_WAIT_2 unter Windows 11/10
Fehler 0x80070013 für Systemwiederherstellung, Sicherung oder Windows Update Fix
Die Systemwiederherstellung wurde nicht erfolgreich abgeschlossen, Fehlercode 0x80071a90
Das angegebene Objekt wurde nicht gefunden (0x80042308) Systemwiederherstellungsfehler
Aktivieren und aktivieren Sie die Systemwiederherstellung in Windows 11/10
So verwenden Sie die Systemwiederherstellung unter Windows 10
Die Systemwiederherstellung konnte die Datei nicht extrahieren, Fehler 0x80071160
So aktivieren Sie die Systemwiederherstellung in Windows 7
Fix Die Systemwiederherstellung wurde nicht erfolgreich abgeschlossen
Windows-Computer startet nach der Systemwiederherstellung nicht
Was ist die Systemwiederherstellung und 4 Möglichkeiten, sie zu verwenden
