Dateilöschsoftware zum Löschen gesperrter Dateien und Ordner in Windows 11/10
Können Sie einige Dateien auf Ihrem Windows-PC nicht löschen? Dieser Fehler tritt häufig auf, wenn wir ein unerwünschtes Programm von Ihrem PC entfernen, insbesondere Spyware. Wenn Sie dies tun, hilft Ihnen diese kostenlose (free file deleter software)Dateilöschsoftware dabei, nicht löschbare gesperrte Dateien und Ordner zu löschen .
So löschen Sie gesperrte Dateien und Ordner, die nicht gelöscht werden können
Die häufigsten Fehler, die wir erhalten, sind:
- Datei kann nicht gelöscht werden: Zugriff(Access) verweigert
- Es liegt eine Freigabeverletzung vor.
- Die Quell- oder Zieldatei wird möglicherweise verwendet.
- Die Datei wird von einem anderen Programm oder Benutzer verwendet
- Die Datei oder das Verzeichnis ist beschädigt und nicht lesbar.
- Stellen Sie(Make) sicher, dass der Datenträger nicht voll oder schreibgeschützt ist und dass die Datei derzeit nicht verwendet wird.
Windows verweigert manchmal das Löschen einer Datei oder eines Ordners, um einen Absturz der Anwendung zu vermeiden. Stellen Sie daher sicher, dass Sie wissen, was Sie löschen. Bevor Sie Software von Drittanbietern verwenden, versuchen Sie, die gesperrten Dateien/Ordner im abgesicherten Modus zu löschen . Außerdem wird dringend empfohlen , einen Systemwiederherstellungspunkt zu erstellen, bevor Sie Änderungen an Ihrem System vornehmen.
Kostenlose Dateilöschsoftware(File Deleter) für Windows 11/10
Wenn Sie auf solche Fehler stoßen und die Elemente löschen müssen, können Sie diese kostenlose Dateilöschsoftware verwenden, um gesperrte Dateien und Ordner in Windows 11/10 zu löschen , die nicht gelöscht werden können:
- Kostenloser Dateientsperrer
- Tizer-Unlocker
- Emco entsperren
- Arzt löschen
- Wise Force-Löscher
- Entsperrer
- Malwarebytes FileASSASSIN
- LockHunter
- Emco entsperren.
1. Kostenloser Dateientsperrer
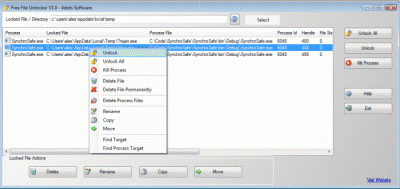
Free File Unlocker ist eine kostenlose Software, die Benutzern hilft, nicht löschbare Dateien und Ordner von ihrem Windows-PC zu entsperren und zu löschen. Wie die meisten dieser Tools, Free File Unlockerkommt mit einer sauberen und intuitiven Benutzeroberfläche. Die Hauptübersicht enthält eine Menüleiste, einige Verknüpfungsschaltflächen und ein Bedienfeld, in dem Sie die ausgewählten Dateien und Ordner sehen können. Benutzer können die gesperrten Dateien entweder manuell auswählen oder das Tool die gesperrten Dateien automatisch anzeigen lassen. Das Anzeigefeld zeigt eine Liste gesperrter Dateien zusammen mit Details wie Dateipfad, Dateien usw. an. Das Tool hilft Ihnen beim Löschen, Umbenennen oder Verschieben der ausgewählten Dateien vom PC. Darüber hinaus kann das Tool auch die laufenden Prozesse auf Ihrem PC beenden. Um die Funktionen zusammenzufassen, ist dieses Tool die richtige Wahl, um die Fehler zu beseitigen, denen wir beim Entfernen eines Programms vom PC begegnen.
2. Tizer-Unlocker
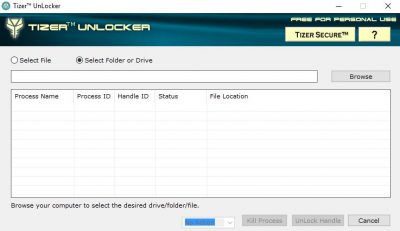
Tizer UnLocker ist wieder ein einfaches und leichtes Tool, das mit einer minimalen Benutzeroberfläche ausgestattet ist. Mit sehr wenigen Schaltflächen und Optionen kann dieses Tool sogar von Anfängern und unerfahrenen Computerbenutzern verwendet werden. Es dauert kaum eine Minute, Tizer Unlocker herunterzuladen und auf Ihrem PC zu installieren. Mit nur wenigen Klicks können Sie die beschädigten Dateien entsperren und dauerhaft von Ihrem PC löschen, insbesondere die Dateien, die aus irgendeinem Grund nicht gelöscht werden können. Tizer Unlocker kann den Prozess auch beenden. Über den integrierten Dateibrowser des Tools können Sie die gewünschte gesperrte Datei auswählen. Hier herunterladen.
3. Emco entsperren
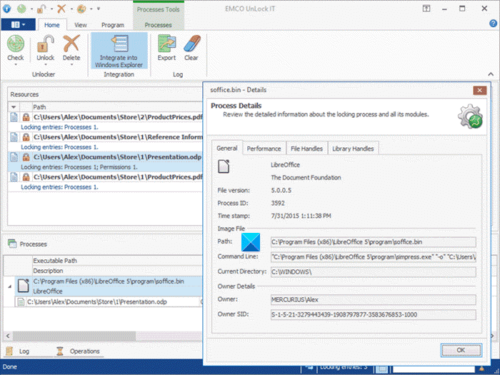
EMCO UnLock IT , früher MoveOnBoot genannt, ist ein kostenloses Tool zum Umgang mit Dateien und Ordnern, die von (MoveOnBoot)Windows , Systemdiensten oder anderen Anwendungen gesperrt wurden . Mit Hilfe dieses Tools können Sie beim nächsten Systemneustart jede gesperrte Datei oder jeden Ordner umbenennen, verschieben oder löschen.
Das Tool hilft Ihnen, die gesperrten Dateien auf Ihrem PC umzubenennen, zu verschieben oder zu löschen. Die Software übernimmt die Änderungen mit Ihrem nächsten Systemneustart. Auch(Again) dieses Tool verfügt über die integrierte Browserschaltfläche sowie die Drag-and-Drop-Option. Alles, was Sie tun müssen, ist, die ausgewählten Dateien auf die Programmoberfläche zu ziehen und die gewünschte Aktion auszuwählen. Sie können die Dateien löschen, umbenennen(Rename) oder verschieben(Move) und durch Einstellen der erforderlichen Parameter konfigurieren. Die Software verfügt über eine zusätzliche Funktion, mit der Sie die Eingabeaufforderung umgehen und dieselbe Aktion für mehrere Dateien auswählen können. Denken Sie daran(Remember) , dass das Programm einen Systemstart erfordert, damit die Änderungen wirksam werden. Die Benutzeroberfläche dieses Tools ist im Vergleich zu anderen derartigen Tools etwas kompliziert.
4. Arzt löschen
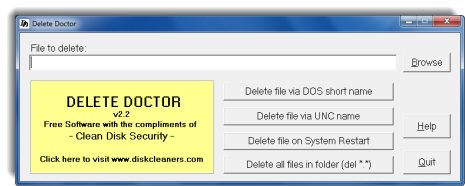
Dies ist ein kostenloses Tool, das Benutzern hilft, die übrig gebliebenen Dateien von Spyware oder Trojanern oder die beschädigten und nicht löschbaren Dateien vom PC zu löschen. Wie die meisten dieser Tools verfügt auch Delete Doctor über Browsing- und Drag-and-Drop-Optionen. Benutzer können die Dateien entweder mit dem integrierten Dateibrowser durchsuchen und auswählen oder sie per Drag-and-Drop in das Tool ziehen. Delete Doctor kann auch das Löschen von index.dat-Dateien planen, die Ihren gesamten Internetverlauf speichern. Dies ist wiederum ein sehr einfaches und leichtes Tool zum Entfernen der gesperrten und beschädigten Dateien von Ihrem PC. Laden Sie es hier herunter.(here.)
5. Wise Force-Löscher
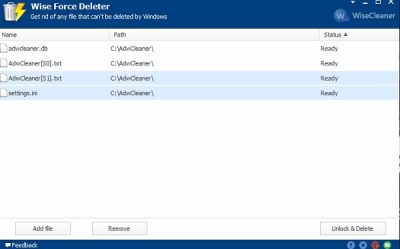
Wise Force Deleter , wie genannt, löscht die gesperrten Dateien zwangsweise von Ihrem PC. Wie die anderen oben genannten Tools können Sie mit Wise Force Deleter die Dateien löschen, selbst wenn Ihr Windows -PC Fehler wie „Datei wird von einem anderen Programm verwendet“ oder „Zugriff verweigert“ usw. anzeigt. Es ist eine kostenlose einfache Software und verfügt über eine einfache Benutzeroberfläche . Mit diesem Tool können Sie mehrere Dateien auf einmal löschen. Obwohl es keine spezielle Schaltfläche zum Löschen aller Dateien gibt, können Sie Ctrl+A drücken, um alle Dateien auszuwählen, und auf die Schaltfläche „ Entsperren(Unlock& Delete) und löschen “ in der unteren rechten Ecke klicken. Laden Sie das Tool herunter(Download) und installieren Sie es auf Ihrem PC, um diese gesperrten Dateien loszuwerden.
6. Entsperrer
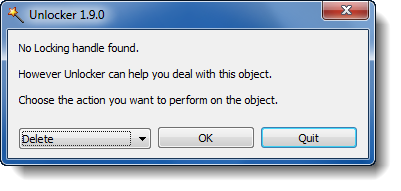
Wie der Name schon sagt, entsperrt dieses Tool die Dateien, die aus dem einen oder anderen Grund irgendwie gesperrt sind. Es entsperrt und löscht die Dateien und Ordner, die ansonsten nicht löschbar sind. Unlocker ist ein kostenloses und schnell arbeitendes Tool. Sie können die Datei entweder durchsuchen und löschen oder die Drag-and-Drop-Option verwenden. Mit sehr wenigen Menüoptionen ist dieses Tool schlicht und einfach zu bedienen. Der Unlocker ist ein ideales Werkzeug für Fehler wie „Ordner kann nicht gelöscht werden: Er wird verwendet“ oder „Datei kann nicht gelöscht werden: Zugriff(Access) verweigert“. Das Tool ist mit fast jeder Windows -Version kompatibel . Während der Installation des Tools wird möglicherweise versucht, einige Shopping-Symbolleisten zu installieren, seien Sie wachsam und deaktivieren Sie das Kontrollkästchen, wenn Sie diese Symbolleisten nicht installieren möchten. Unlocker herunterladen(Download Unlocker) hier(here) .
7. Malwarebytes FileASSASSIN
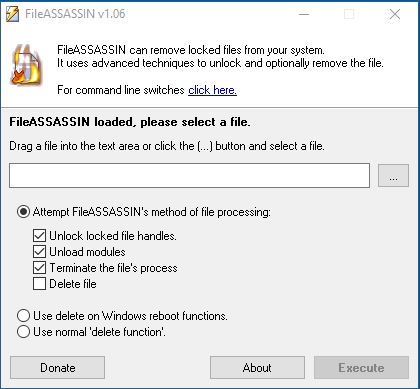
FileASSASIN ist auch ein kostenloses Dienstprogramm, das Ihnen hilft, die gesperrten Dateien von Ihrem PC zu löschen. Das Tool verfügt über eine schlichte und einfache Benutzeroberfläche, die auch für unerfahrene Computerbenutzer nützlich ist. Genau(Just) wie die anderen Tools verfügt auch FileASSASIN über die integrierte Browserschaltfläche und die Drag-and-Drop-Option. Laden Sie die Freeware herunter, installieren Sie sie auf Ihrem PC und verwenden Sie eine der Optionen, um die gesperrten Dateien von Ihrem PC zu löschen. Während das Programm die meisten Dateien normalerweise löscht, erfordern einige Dateien und Ordner möglicherweise auch einen Systemneustart.
8. LockHunter

LockHunter ist ein narrensicherer Dateientsperrer zum Löschen gesperrter Dateien. Im Gegensatz zu anderen ähnlichen Tools löscht es Dateien im Papierkorb(Recycle Bin) , sodass Sie sie wiederherstellen können, wenn sie versehentlich gelöscht wurden. Es ist hier(here) verfügbar .
Dies ist also unsere Liste kostenloser Software, mit der Sie beschädigte Dateien entsperren, umbenennen, verschieben oder löschen können. Lassen Sie uns wissen, wenn Sie solche kostenlosen Dienstprogramme kennen.
Diese Beiträge könnten Sie auch interessieren:(These posts may interest you too:)
- Entsperren oder löschen Sie gesperrte oder geschützte Dateien unter Windows mit ThisIsMyFile(Unblock or delete locked or protected files on Windows using ThisIsMyFile)
- So löschen Sie nicht löschbare Symbole, Dateien oder Ordner auf dem Windows-Desktop
- Beheben Sie Probleme mit den Fehlern „Gesperrte Dateien“ und „Datei ist gesperrt“ .
- Problembehebung Der/die Dateiname(n) wären zu lang für die Fehlermeldung des Zielordners.(The file name(s) would be too long for the destination folder error message.)
Related posts
Beste kostenlose 3D-Datei-Viewer-Software zum Anzeigen von 3D-Modellen in Windows 11/10
Optimieren, komprimieren und reduzieren Sie die PDF-Dateigröße in Windows 11/10
Kostenlose Duplicate File Finder- und Remover-Software für Windows 11/10
Beste kostenlose Dateimanager-Software für Windows 11/10
Beste kostenlose schnelle Dateikopiersoftware für Windows 11/10 PC
Beste kostenlose Internet Security Suite Software für Windows 11/10 PC
Beste kostenlose Planetariumssoftware für Windows 11/10
Was ist eine Sandbox? Kostenlose Sandboxing-Software für Windows 11/10 PC
Peppen Sie Ihren Kirchengottesdienst mit Songview für Windows 11/10 auf
So tauschen Sie Festplatten in Windows 11/10 mit Hot Swap aus
Beste Laptop-Kühlsoftware für Windows 11/10
Installieren und aktualisieren Sie die gesamte Software auf einmal mit Ninite für Windows 11/10
Beste kostenlose Treiber-Update-Software für Windows 11/10
Beste kostenlose Kalligrafie-Software für Windows 11/10
NetTraffic: Netzwerkverkehrsüberwachung in Echtzeit für Windows 11/10
Beste kostenlose Strichmännchen-Animationssoftware für Windows 11/10
Konvertieren Sie CSV in GPX oder KML mit kostenlosen Konverter-Tools in Windows 11/10
Beste kostenlose Reference Manager-Software für Windows 11/10
Beste kostenlose Automatisierungssoftware für Windows 11/10
Beste kostenlose Bildschirmaufnahmesoftware für Windows 11/10
