Dateien oder Ordner können in Windows 11/10 nicht per Drag & Drop verschoben werden
Die Drag-and-Drop-Funktion im Windows-Betriebssystem wird verwendet, um Dateien oder Ordner von einem Ort an einen anderen zu verschieben oder zu kopieren. Wenn es aus irgendeinem Grund nicht mehr funktioniert, wird es schwierig, einige der Hauptfunktionen auszuführen. Wenn Sie Dateien oder Ordner in Windows 10 nicht per Drag & Drop verschieben können , müssen Sie Folgendes tun, um das Problem zu beheben.
Dateien oder Ordner können in Windows 10 nicht per Drag & Drop verschoben werden(Windows 10)
Wenn Sie Dateien und Ordner in Windows 10(Windows 10) nicht per Drag & Drop verschieben können , hilft Ihnen sicherlich eine dieser Lösungen:
- Drücken Sie die Esc-Taste und sehen Sie nach
- Fehlerbehebung im sauberen Startzustand
- Ändern Sie die Ziehhöhe und -breite
- Deaktivieren Sie UAC mithilfe der Registrierung.
Sehen wir uns diese Vorschläge im Detail an.
Drag&Drop funktioniert nicht
1] Drücken Sie die Esc-Taste und sehen Sie nach
Einer der Benutzer in unserem Forum berichtete, dass das Drücken der Esc -Taste vor dem Ausführen eines Drag & Drop das Problem behebt. In seinem Fall schien es eine Anwendung im Hintergrund zu geben, die Drag & Drop blockierte. Durch Drücken der Esc- Taste wurde diese Sperre aufgehoben.
Sie können also mit der linken Maustaste auf eine beliebige Datei klicken und die Maustaste gedrückt halten. Drücken Sie dann die Escape - Taste.
Es ist bekannt, dass die Lösung das Problem der Windows -Drag-and-Drop-Funktion behebt. Tun Sie dies für die Datei/den Ordner, den Sie auf dem Computer verschieben möchten.
Als nächstes müssen Sie alle Hintergrundanwendungen überprüfen. Wenn sie sich auf Tastaturen oder Hotkeys beziehen, müssen Sie sie möglicherweise entfernen oder deaktivieren.
2] Fehlerbehebung beim sauberen Neustart
Führen Sie einen sauberen Neustart(Clean Boot) durch und prüfen Sie erneut, ob das Problem behoben wird oder bestehen bleibt. Wenn ja, dann ist es ein Programm im Autostart, das das reibungslose Funktionieren von Windows(Windows) stört . Versuchen Sie im Clean Boot -Zustand, den Übeltäter zu identifizieren und ihn zu deaktivieren oder zu entfernen.
3] Ändern Sie die Ziehhöhe und -breite
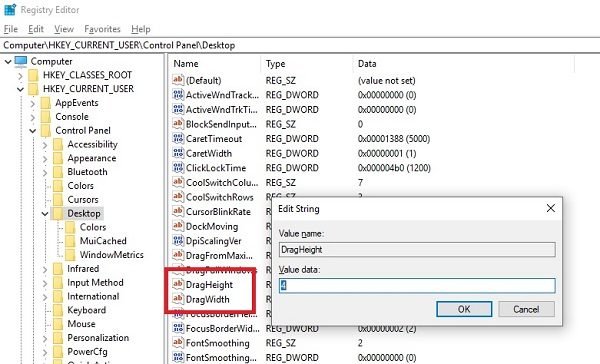
Öffnen Sie den Registrierungseditor(Registry Editor) und navigieren Sie zum folgenden Schlüssel:
HKEY_CURRENT_USER\Control Panel\Desktop
Wählen Sie im rechten Bereich aus, die Werte für DragHeight und DragWidth zu ändern .
Ändern Sie den Wert auf eine sehr hohe Zahl. Machen Sie es, sagen wir, 50.
Diese Werte sind nichts anderes als die Pixelgröße für Drag & Drop. Eine Erhöhung der Größe könnte helfen.
4] Deaktivieren Sie UAC mithilfe der Registrierung

Wenn Sie Dateien oder Ordner nicht ziehen und ablegen können, kann Ihnen auch die Bearbeitung dieses Registrierungsschlüssels(Registry) helfen. Öffnen Sie regedit(regedit) und navigieren Sie zu:
HKEY_LOCAL_MACHINE\SOFTWARE\Microsoft\Windows\CurrentVersion\Policies\System
Ändern Sie den Wert von EnableLUA von 1 auf 0 .
Dies deaktiviert UAC und kann daher nur eine vorübergehende Maßnahme sein.
Wenn nichts davon hilft, können Sie System File Checker und DISM mit einem Klick ausführen, indem Sie unsere Freeware Ultimate Windows Tweaker verwenden .
Wir hoffen, dass diese Tipps einfach zu befolgen waren und Sie Drag & Drop in Windows 10 aktivieren konnten.(We hope these tips were easy to follow, and you were able to enable Drag and Drop in Windows 10.)
Verwandte liest:(Related reads:)
- Optimieren Sie Windows so, dass beim Ziehen kein Inhalt angezeigt wird
- Das Ziehen des Fensters ist nicht reibungslos und zeigt Verzögerungen
- So deaktivieren Sie Drag & Drop(disable drag and drop) in Windows.
Related posts
Der Remoteprozeduraufruf ist bei der Verwendung von DISM in Windows 11/10 fehlgeschlagen
Intelligenter Hintergrundübertragungsdienst funktioniert nicht unter Windows 11/10
Behebung des Fehlers „Geräteverschlüsselung wird vorübergehend ausgesetzt“ in Windows 11/10
So öffnen und lesen Sie Small Memory Dump (dmp)-Dateien in Windows 11/10
Windows Security sagt Keine Sicherheitsanbieter in Windows 11/10
Kann mit der App „Ihr Telefon“ in Windows 11/10 keine Anrufe entgegennehmen oder tätigen
So beheben Sie ein nicht identifiziertes Netzwerk in Windows 11/10
Problembehandlung für Windows Store-Apps für Windows 11/10
Fehler „Audiodienste reagieren nicht“ in Windows 11/10
Beheben Sie Druckerprobleme mit der Druckerproblembehandlung in Windows 11/10
Media Transfer Protocol (MTP) funktioniert nicht unter Windows 11/10
Windows kann die Netzwerkeinstellungen nicht vom Router in Windows 11/10 abrufen
Hilfe-App funktioniert nicht unter Windows 11/10
Inkompatibler Grafikkartenfehler während der Installation von Windows 11/10
Ihre Organisation hat automatische Updates in Windows 11/10 deaktiviert
Der Geräte-Manager ist leer und zeigt nichts in Windows 11/10 an
WMI-Anbieterhost (WmiPrvSE.exe) Hohe CPU-Auslastung in Windows 11/10
Das Snipping-Tool ist unter Windows 11/10 gesperrt, friert ein oder stürzt ab
Führen Sie DISM offline aus, um die Windows 11/10-Systemabbildsicherung zu reparieren
Movies & TV-App friert ein, funktioniert nicht oder öffnet sich nicht unter Windows 11/10
