Dateien mit falschen Daten im Explorer unter Windows 11/10
Ein Windows-PC -Benutzer berichtete, dass er einige seltsame Probleme mit Datums-(Dates) und Uhrzeitangaben für einige Dateien bemerkt hat, die im (Times)Datei-Explorer(File Explorer) falsch sind . Bei einigen neu heruntergeladenen Dateien wird am Ende ein Datum angezeigt, das zehn Jahre alt ist. Die Created/Modified in den Eigenschaften der Datei sind korrekt, aber sie wird im Datei-Explorer(File Explorer) immer noch als 9 Jahre älter angezeigt. Wenn Sie mit einem ähnlichen Problem konfrontiert sind, können Sie die in diesem Beitrag bereitgestellte Lösung ausprobieren.
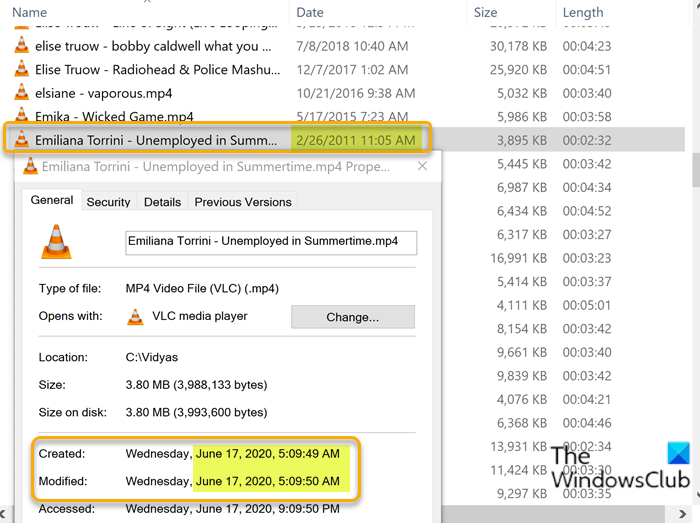
Dateien mit falschen Datumsangaben im Datei-Explorer(File Explorer)
Das Problem wird durch die Funktionsweise des Dateisystems von Windows 11/10 verursacht. Es verfolgt nicht weniger als drei verschiedene Daten für jede Datei auf dem Laufwerk, nämlich:
- Das Datum, an dem die Datei erstellt wurde
- Das Datum, an dem die Datei zuletzt geändert wurde
- Das Datum, an dem zuletzt auf die Datei zugegriffen wurde
Wie Sie dem obigen Bild entnehmen können, zeigt Windows 11/10 normalerweise das Erstellungsdatum der Datei an, und egal wie viel oder wie oft die Datei aktualisiert wird, das Erstellungsdatum bleibt unverändert. Das ist großartig, wenn Sie tatsächlich sehen möchten, wann Dateien erstellt wurden, aber es hilft nicht, wenn Sie sehen möchten, welche Dateien kürzlich aktualisiert wurden.
Die Lösung ist einfach. Gehen Sie wie folgt vor, um das Problem zu beheben:
- Drücken Sie die Windows key + EDatei-Explorer(open File Explorer) zu öffnen .
- Klicken Sie im Datei-Explorer(File Explorer) -Fenster mit der rechten Maustaste auf die Spaltenüberschrift Datum(Date) – eine Liste der anzeigbaren Spalten wird angezeigt. Die sichtbaren haben Häkchen daneben.
- Deaktivieren Sie nun die Option Datum(Date) , um die Spalte zu entfernen.
- Klicken Sie als Nächstes mit der rechten Maustaste auf eine der Spaltenüberschriften und aktivieren Sie die Option Änderungsdatum(Date modified) im Menü. Dadurch wird sie als neue Spalte hinzugefügt und erscheint als letzte rechts nach allen anderen Spalten.
- Um die Spalte nun wieder an ihre ursprüngliche Position zu bringen, die unmittelbar auf die Spalte Name folgt, müssen Sie auf die Spalte Änderungsdatum(Date modified) klicken und sie per Drag & Drop an die gewünschte Stelle ziehen .
Das ist es! Sobald ein Ordner so konfiguriert ist, dass er bestimmte Einstellungen verwendet, z. B. das Änderungsdatum und nicht das Erstellungsdatum, merkt er sich diese und verwendet sie, wenn dieser Ordner angezeigt wird.
Lesen(Read) : Windows merkt sich Fensterposition und -größe nicht(Windows does not remember window position and size) .
Lass uns wissen, ob dir das geholfen hat.
Related posts
So zeigen Sie den Detailbereich im Datei-Explorer in Windows 11/10 an
Der Windows-Bildschirm wird in Windows 11/10 automatisch aktualisiert
So beenden oder beenden Sie explorer.exe in Windows 11/10
So sichern und wiederherstellen Sie Schnellzugriffsordner in Windows 11/10
So kopieren Sie den Pfad einer Datei oder eines Ordners in Windows 11/10
So löschen Sie zuletzt verwendete Dateien und Ordner in Windows 11/10
So zeigen Sie das Vorschaufenster für den Datei-Explorer in Windows 11/10 an
Miniaturansichten im Datei-Explorer in Windows 11/10 aktivieren oder deaktivieren
So aktivieren oder deaktivieren Sie Drag & Drop in Windows 11/10
Explorer.exe Hohe Speicher- oder CPU-Auslastung in Windows 11/10
So ändern Sie die Standard-Webcam auf einem Windows 11/10-Computer
So aktivieren Sie Kontrollkästchen zum Auswählen von Dateien und Ordnern in Windows 11/10
Miniaturansichten von Bildern werden im Datei-Explorer unter Windows 11/10 nicht angezeigt
Wie erstelle ich einen neuen Ordner in Windows 11/10?
Der Navigationsbereich des Datei-Explorers fehlt in Windows 11/10
So führen Sie den erhöhten Explorer im Administratormodus in Windows 11/10 aus
Explorer++ ist eine großartige Alternative zum Datei-Explorer in Windows 11/10
Setzen Sie die Breite des Navigationsbereichs des Datei-Explorers in Windows 11/10 auf die Standardeinstellung zurück
Aktivieren oder deaktivieren Sie den Zugriff auf Datei-Explorer-Optionen in Windows 11/10
So starten Sie den Windows-Datei-Explorer einfach in Windows 11/10 neu
