Dateien im Download-Ordner und im Papierkorb automatisch löschen
Mit Storage Sense können Sie jetzt Dateien im Ordner Papierkorb und (Recycle Bin)Downloads automatisch nach 1/14/30/60 Tagen in Windows 10 löschen , indem Sie Storage Sense verwenden , um verschwendeten Speicherplatz freizugeben. Die meisten Leute laden oft viele Dateien auf ihren Computer herunter, vergessen aber, die unnötigen Dateien zu löschen. Windows 10 führt jetzt eine Funktion ein, mit der Sie Dateien im (Windows 10)Download-Ordner(Downloads folder) und im Papierkorb(Recycle Bin) nach einer bestimmten Anzahl von Tagen(a specified number of days.) automatisch löschen können .
Wenn Sie eine Datei täglich oder sogar wöchentlich verwenden, ist es sinnvoll , sie in Ihrem Downloads -Ordner zu behalten. (Downloads)Viele PC-Benutzer laden jedoch häufig Dateien herunter, vergessen es jedoch nach einigen Tagen. Das gleiche passiert auch mit dem Papierkorb(Recycle Bin) . Wir löschen zwar Dateien vom Desktop oder anderen Laufwerken, vergessen aber oft, den Papierkorb zu leeren .
Um die potenziellen Probleme mit niedrigem Speicherplatz zu beseitigen, hat Microsoft früher eine Funktion namens Storage Sense eingebaut .

Wenn Sie Windows 10 jetzt herunterladen, können Sie neben Storage Sense sogar noch mehr Funktionen erhalten . Jetzt können Sie Dateien nach einer bestimmten Anzahl von Tagen automatisch aus dem Papierkorb(Recycle Bin) und dem Download -Ordner löschen.(Download)
Windows 11-Benutzer? (Windows 11 user?)Dieser Beitrag zeigt Ihnen, wie Sie Storage Sense in Windows 11 verwenden , um Speicherplatz freizugeben.
(Delete)Dateien im Download(Downloads) - Ordner und im Papierkorb(Recycle Bin) automatisch löschen
Diese Funktion ist in den Windows-Einstellungen(Windows Settings) enthalten . Öffnen Sie es, indem Sie Win+I drücken und zu System > Storage gehen . Auf der rechten Seite finden Sie eine Option namens Storage Sense . Wenn dies ausgeschaltet ist, schalten Sie die Taste um, um es einzuschalten.
An der gleichen Stelle sehen Sie eine weitere Option namens Ändern, wie wir Speicherplatz freigeben(Change how we free up space) . Klicken(Click) Sie darauf, um es einzurichten. Auf der nächsten Seite sehen Sie drei Optionen:
- Löschen Sie(Delete) temporäre Dateien, die meine Apps nicht verwenden
- Löschen(Delete) Sie Dateien, die länger als 1/14/30/60 Tage im Papierkorb waren
- Löschen(Delete) Sie Dateien im Download(Downloads) -Ordner, die sich seit 1/14/30/60 Tagen nicht geändert haben
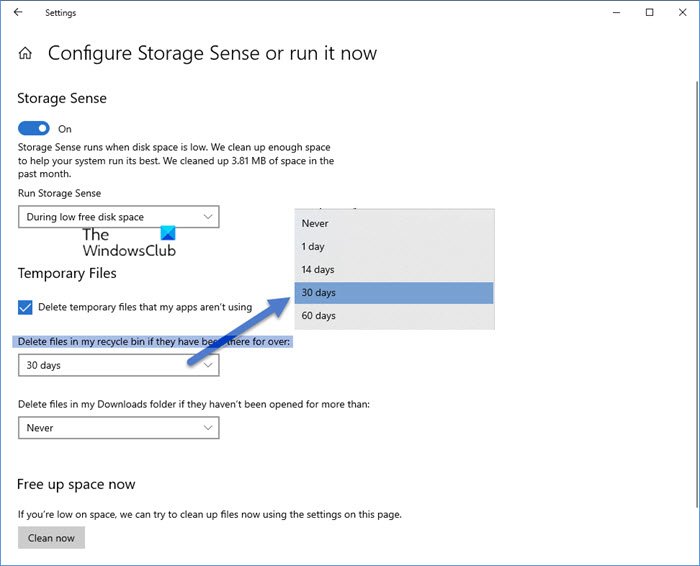
Sie müssen die 2. und 3. Option ankreuzen . Sie können auch alle drei verwenden, wenn Sie alle temporären Dateien entfernen möchten, die Ihre Apps früher verwendet haben, aber nicht mehr verwenden.
Denken Sie daran, keine nützlichen Dateien im Download - Ordner aufzubewahren, da sie fortan automatisch nach den angegebenen Tagen gelöscht werden.
Automatischer Papierkorb für Windows-PC

Es gibt eine Freeware eines Drittanbieters namens Auto Recycle Bin , die mehr Optionen zum automatischen Leeren des Papierkorbs(Recycle Bin) in Windows bietet .
Es kann Elemente im Papierkorb(Recycle Bin) nach einer bestimmten Zeit löschen, große Elemente früher entfernen und kleine Elemente länger aufbewahren. Es unterstützt auch mehrere Festplatten.
Verwandte(Related) : So leeren Sie den Papierkorb automatisch beim Abmelden(How to empty Recycle Bin automatically while signing out) .
Hope this helps!
Related posts
Beenden Sie das Löschen von Dateien aus dem Download-Ordner oder machen Sie die Speicherung sinnvoll
CCleaner 5 Review: PC-Junk-Dateien entfernen und Speicherplatz freigeben
Lassen Sie das Disk Cleanup Tool ALLE temporären Dateien in Windows 11/10 löschen
So löschen Sie Volumenschattenkopien in Windows 11/10
Entfernen Sie frühere Windows-Installationen nach einem Windows 10-Upgrade
So verwenden Sie die Befehlszeilenversion des Advanced Disk Cleanup Utility
Verwenden Sie die Befehlszeile DiskUsage.exe, um die Speicherplatznutzung abzufragen
Wo ist der Papierkorb in Windows 10 und Windows 11?
So deaktivieren Sie die Speicheroptimierung in Windows 11/10
Erfahren Sie mit WizTree, was den meisten Speicherplatz auf Ihrem PC belegt
Leeren Sie den Papierkorb in Windows 10 automatisch mit dem automatischen Papierkorb
So ändern Sie die Speichergröße des Papierkorbs in Windows 11/10
Analysieren und optimieren Sie Ihren Speicherplatz mit DiskSavy für Windows 10
So aktivieren und legen Sie das Festplattenkontingent für Benutzer in Windows 11/10 fest
Papierkorb ist in Windows 11/10 beschädigt? Setzen Sie es zurück!
Gelöschte Dateien kommen immer wieder zurück oder erscheinen wieder im Papierkorb
Xinorbis ist ein kostenloser Festplatten-, Ordner- und Speicheranalysator für Windows 10
Löschen Sie temporäre Dateien mit dem Datenträgerbereinigungstool in Windows 11/10
Kostenlose Disk Space Analyzer-Software für Windows 11/10
Papierkorb kann nach Windows 10 Creators Update nicht geleert werden
