Dateidatensatzsegment ist nicht lesbar Festplattenfehler in Windows 10
Es könnte nichts Schlimmeres geben als eine ausfallende Festplatte mit dem Risiko, alle wichtigen Daten auf einmal zu verlieren. Während in vielen Fällen möglicherweise keine Warnung angezeigt wird, haben einige Benutzer gemeldet, dass sie Fehler erhalten, die ihnen helfen, frühzeitig herauszufinden, ob ihre Festplatte ausfällt. Ein solcher Fehler ist „ Dateidatensatzsegment ist nicht lesbar(File record segment is unreadable) “.
Dateidatensatzsegment ist nicht lesbar
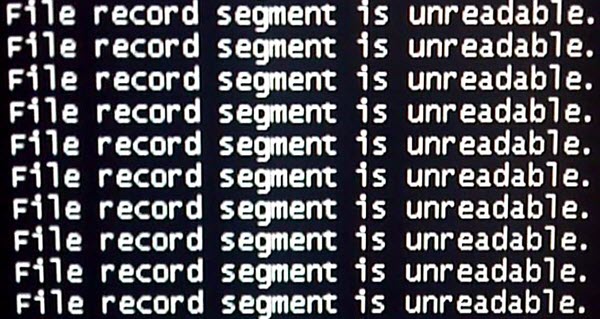
Wenn diese Meldung auf Ihrem Windows -Computer angezeigt wird, sollten Sie Folgendes sofort tun.
1] Kopieren(Copy) Sie die Daten Ihrer Festplatte auf eine externe Festplatte
Während Sie die Dateien direkt auf die externe Festplatte kopieren und einfügen können, können Sie die Festplatte auch klonen oder ihr Image erstellen, während die Fehlerbehebung durchgeführt wird. Sie würden eine neue Festplatte mit genügend Speicherplatz benötigen, um alle Daten unterzubringen und dennoch eine Lücke für den Job zu lassen. Abgesehen von der externen Festplatte wäre eine gute Klon- oder Imaging-Software(cloning or imaging software) erforderlich.
2] Führen Sie beim (Perform)Booten(Boot Time) einen chkdsk-Scan durch
Drücken Sie Win+X und öffnen Sie von dort aus die Eingabeaufforderung (Admin)(Command Prompt (Admin)) . Geben Sie den folgenden Befehl ein und drücken Sie die Eingabetaste:
chkdsk /r
Es wird Sie fragen, ob Sie die Festplattenfehlerprüfung beim nächsten Neustart durchführen möchten. Geben Sie Y ein(Enter Y) und drücken Sie die Eingabetaste(Enter) .
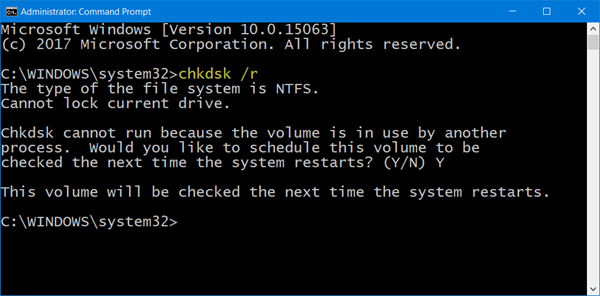
Beim nächsten Start Ihres Computers führt das System den chkdsk-Scan durch.
Sie haben zwei chkdsk-Befehlszeilenparameter(chkdsk command line parameters) , die Ihnen helfen können:
- /f : Behebt erkannte Fehler
- /r : Identifiziert(Will) fehlerhafte Sektoren(Bad) und versucht, Informationen wiederherzustellen .(Sectors)
Wenn /scan nicht angegeben ist, impliziert /r /f.
3] Probieren Sie die Freeware Data Recovery aus
Es ist bekannt, dass einige kostenlose Datenwiederherstellungssoftwareprodukte(free data recovery software) bei der Datenwiederherstellung helfen, es sei denn, das Problem ist eine physische Beschädigung der Festplatte. Wenn sie helfen, die Daten wiederherzustellen, schön und gut. Ansonsten schade.
Wenn diese Tools helfen, die Daten wiederherzustellen, versuchen Sie, das Laufwerk zu formatieren und prüfen Sie, ob es jetzt verwendet werden kann.
Lesen(Read) : Sie müssen die Diskette im Laufwerk formatieren, bevor Sie sie verwenden können.(You need to format the disk in drive before you can use it.)
4] Verbinden Sie(Connect) die Festplatte mit einem anderen PC
Wenn der Schaden an der Festplatte physisch ist, besteht eine deutlich geringere Chance, alle Daten zu retten. Es kann jedoch versucht werden, einige Dateien abzurufen, indem das Laufwerk intern angeschlossen oder ein Festplattengehäuse verwendet wird.
Wenn die Dateien nach dem Anschluss an einen externen PC zugänglich sind, versuchen Sie, so viele davon wie möglich abzurufen.
Denken Sie daran, dass ein Festplattenausfall(Hard Drive failure) verheerend sein kann und solche unlesbaren Datenabschnitte nur noch schlimmer werden, daher ist es am besten, dass Sie so viele Daten wie möglich wiederherstellen und Ihre Festplatte sofort austauschen.(Remember, Hard Drive failure can be devastating, and such unreadable sections of data will only get worse, so it’s best that you recover as much data as you can and change your hard disk right away.)
Sehen Sie sich diesen Beitrag an, wenn Sie den Fehler „ Die Datenträgerstruktur ist beschädigt und nicht lesbar “ erhalten.(The Disk structure is corrupted and unreadable)
Related posts
So ändern Sie die Festplattenclustergröße in Windows 10
Legen Sie das Festplatten-Timeout mithilfe der PowerCFG-Befehlszeile in Windows 10 fest
Xinorbis ist ein kostenloser Festplatten-, Ordner- und Speicheranalysator für Windows 10
So partitionieren Sie eine Festplatte in Windows 10 neu, ohne Daten zu löschen
So verhindern Sie, dass die Festplatte in Windows 10 in den Ruhezustand wechselt
3 Möglichkeiten zu überprüfen, ob eine Festplatte eine MBR- oder GPT-Partition in Windows 10 verwendet
So konvertieren Sie den Basisdatenträger in einen dynamischen Datenträger in Windows 11/10
Überprüfen Sie die Datenträger- und Systemdateien in Windows 8/10
So überprüfen Sie, ob eine Festplatte eine GPT- oder MBR-Partition in Windows 11/10 verwendet
Mit USB Disk Ejector können Sie USB-Geräte in Windows 10 schnell entfernen
So überprüfen Sie den Festplattenzustand in Windows 11/10 mit WMIC
So erstellen Sie eine Kennwortrücksetzdiskette in Windows 10
Korrigieren Sie die hohe Festplattennutzung von Microsoft Compatibility Telemetry in Windows 10
Erhöhen Sie die Festplattengeschwindigkeit und verbessern Sie die Leistung in Windows 11/10
Registerkarte „Hardware“ in den Laufwerkseigenschaften in Windows 10 hinzufügen oder entfernen
So tauschen Sie Festplatten in Windows 11/10 mit Hot Swap aus
DiskCryptor ist eine leistungsstarke Festplattenverschlüsselungssoftware für Windows 10
Entfernen Sie unerwünschte Windows-Programme, Apps, Ordner und Funktionen
So verwenden Sie die Datenträgerbereinigung in Windows 10
Entfernen Sie frühere Windows-Installationen nach einem Windows 10-Upgrade
