Datei konnte nicht bereitgestellt werden. Entschuldigung, beim Bereitstellen der Datei ist ein Problem aufgetreten
Der Übergang von einer älteren Version von Windows zu einer neueren Version sollte reibungslos und problemlos erfolgen, aber manchmal können unvorhergesehene Umstände eintreten. Wenn Benutzer beispielsweise versuchen, die ISO -Datei bereitzustellen, erhalten Benutzer möglicherweise die Fehlermeldung „ Datei konnte nicht bereitgestellt werden“, die besagt: „ (Couldn’t Mount File)Entschuldigung, beim Bereitstellen der Datei ist ein Problem aufgetreten(Sorry, there was a problem mounting the file) . Es wird berichtet, dass das Problem nur mit dem integrierten ISO - Mounter auftritt. Mal sehen, wie man dieses Problem löst!
Datei konnte nicht bereitgestellt werden
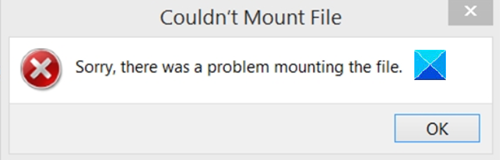
Entschuldigung(Sorry) , beim Mounten der Datei ist ein Problem aufgetreten
Die Verwendung einer ISO-Datei zur Durchführung eines Betriebssystem-Upgrades(ISO file to perform an OS upgrade) ist nicht nur praktisch, sondern auch eine weniger fehleranfällige Methode. Es besteht nur eine geringe Wahrscheinlichkeit, dass das Upgrade fehlschlägt, da Microsoft die neueste Version der ISO -Datei über seine offizielle Seite zum Herunterladen von ISO -Dateien anbietet. (ISO)Wenn jedoch Entschuldigung, beim Mounten der Datei ein Fehler während des Vorgangs angezeigt wird, versuchen Sie es mit dieser Methode zur Fehlerbehebung.
- Öffnen Sie den Registrierungseditor.
- Navigieren Sie zu diesem HKLM-Schlüssel
- Löschen Sie UpperFilters(Delete UpperFilters) und LowerFilters .
- Achten Sie darauf, die Werte (Take)UpperFilters.bak und LowerFilters.bak nicht zu löschen .
- Schließen Sie den Registrierungseditor und beenden Sie ihn.
- Starten Sie Ihren PC neu.
Bitte beachten(Please) Sie, dass bei dieser Methode Änderungen am Registrierungseditor(Registry Editor) vorgenommen werden . Wenn Sie die Änderungen im Registrierungseditor(Registry Editor) falsch vornehmen, können schwerwiegende Folgen auftreten . Erstellen Sie ein Backup, bevor Sie fortfahren.
Press Win+R in Kombination, um das Dialogfeld Ausführen zu öffnen.(Run)
Geben Sie Regedit(Type Regedit) in das leere Feld des Felds ein und drücken Sie die Eingabetaste(Enter) .
Wenn sich das Registrierungsfenster(Registry) öffnet, navigieren Sie zur folgenden Pfadadresse –
HKEY_LOCAL_MACHINE\SYSTEM\CurrentControlSet\Control\Class\{4D36E965-E325-11CE-BFC1-08002BE10318}
Wechseln Sie in den rechten Bereich des Fensters und suchen Sie nach den folgenden Einträgen – UpperFiltersund LowerFilters.
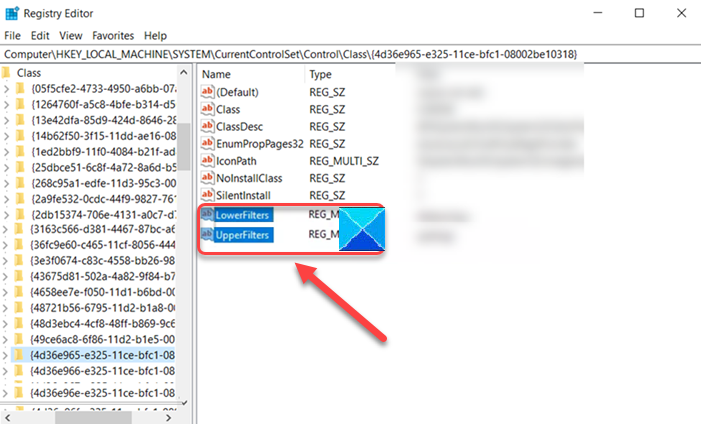
Wenn Sie sie gefunden haben, wählen Sie diese beiden Einträge aus, klicken Sie mit der rechten Maustaste darauf und wählen Sie die Option Löschen . (Delete)Achten Sie darauf, die Werte (Take)UpperFilters.bak und LowerFilters.bak nicht zu löschen .
Wenn Sie fertig sind, schließen Sie den Registrierungseditor(Registry Editor) und beenden Sie ihn.
Starten Sie Ihren PC neu, damit die Änderungen wirksam werden. Ihr Problem sollte jetzt behoben sein und Sie sollten nicht mehr die Fehlermeldung Sorry , there was a problem mounting the file sehen.(Sorry)
Das ist alles dazu!
Verwandte Fehler:(Related errors:)
- Datei konnte nicht bereitgestellt werden, das Disk-Image ist nicht initialisiert
- Datei konnte nicht gemountet werden, das Disk-Image ist beschädigt(Couldn’t Mount File, The disk image is corrupted) .
Related posts
So erstellen und mounten Sie eine virtuelle Festplatte in Windows
So tauschen Sie Festplatten in Windows 11/10 mit Hot Swap aus
So beheben Sie das Problem der Disk-Signatur-Kollision in Windows 11/10
Neue Partition erstellen, Größe ändern, Partition erweitern mit dem Datenträgerverwaltungstool
CCleaner 5 Review: PC-Junk-Dateien entfernen und Speicherplatz freigeben
So entsorgen Sie alte Computer sicher und sicher
Benchmark, Festplatten überwachen, USB - CrystalDiskMark, CrystalDiskInfo
Entfernen Sie unerwünschte Windows-Programme, Apps, Ordner und Funktionen
Warum ist meine Festplatte so schnell und ohne ersichtlichen Grund ausgefallen oder abgestürzt?
Option „Volume löschen“ ausgegraut: Festplattenpartition kann nicht gelöscht werden
HD Tune, eine Festplattenleistungs-, Benchmarking- und Informationssoftware
Lassen Sie das Disk Cleanup Tool ALLE temporären Dateien in Windows 11/10 löschen
Erfahren Sie mit WizTree, was den meisten Speicherplatz auf Ihrem PC belegt
Disk Drill für Windows: Stellen Sie versehentlich gelöschte Dateien wieder her
Verwenden Sie die Befehlszeile DiskUsage.exe, um die Speicherplatznutzung abzufragen
So löschen Sie ein Volume oder eine Laufwerkspartition in Windows 11/10
Beheben Sie den NTOSKRNL.exe-Fehler und das Problem mit der hohen CPU-, Speicher- und Festplattennutzung
So ändern Sie die Festplattenclustergröße in Windows 10
Rufen Sie Ihre Festplattennutzungsstatistiken mit der kostenlosen Filelight-App für Windows 10 ab
So zeigen Sie Programm- und App-Größen in Windows 10 an
