Datei-Downloads im Internet Explorer blockieren
Obwohl es sich um eine etwas drastische Methode zum Schutz Ihres Computers handelt, ermöglicht es Microsoft , alle Downloads im (Microsoft)Internet Explorer zu deaktivieren .
Es gibt mehrere Situationen, in denen das Deaktivieren von Downloads im IE eine vorübergehende oder dauerhafte Lösung bietet, um Ihren PC vor Viren, Würmern, Trojanern(Trojan) und anderer Malware zu schützen. Lesen Sie weiter, um zu erfahren, warum und wie Sie verhindern können, dass Benutzer Ihres Computers Dateien herunterladen.
Warum Downloads deaktivieren?
Einige heruntergeladene Dateien stellen eine größere Bedrohung für die Sicherheit Ihres Computers dar als andere. Ausführbare Dateien mit der Dateierweiterung *.exe sind besonders gefährlich, da diese Dateien, wie der Name schon sagt, ausführbaren Code enthalten. Wenn Sie nicht absolut sicher sind, dass eine heruntergeladene ausführbare Datei aus einer vertrauenswürdigen Quelle stammt, sollten Sie niemals auf diesen Dateityp klicken.
Fragen Sie(Ask) einen erfahrenen Computeradministrator, und er/sie wird Ihnen sagen, dass die Bedrohung durch Viren und andere Malware exponentiell zunimmt, je mehr Menschen Zugang zu einem PC haben und ihn verwenden. Selbst in einer häuslichen Umgebung klicken ungeduldige Kinder oder unerfahrene Benutzer eher auf alles, was verlockend aussieht. Das Deaktivieren der Möglichkeit zum Herunterladen von Dateien ist eine Möglichkeit, Ihren Computer vor den Aktionen dieser Benutzer zu schützen.
Wenn Sie schließlich ein Gastkonto auf Ihrem Computer haben, das jeder verwenden kann, benötigen Sie eine Methode, um Ihren PC vor böswilligen Downloads zu schützen. Die sicherste Alternative ist, Downloads überhaupt zu verbieten. Wenn eine Person kein eigenes Konto auf einem Computer hat und das Gastkonto verwenden muss, haben Sie schließlich einen starken Anreiz, sich gegen die Aktionen dieses gelegentlichen Benutzers zu schützen.
Offensichtlich besteht die größte Lücke bei dieser Methode darin, dass jemand einfach Chrome oder Firefox herunterladen und alles herunterladen kann, was er will, oder? Ja, technisch gesehen müssen Sie Ihren Computer so einrichten, dass er entweder nur den IE ausführen kann oder die Ausführung von Firefox und anderen Browsern blockiert. Sie können meinen vorherigen Beitrag zum Einrichten des Kioskmodus für ein Konto in Windows 10(setting up kiosk mode for an account in Windows 10) lesen , was die erste Methode ist.
Um zu verhindern, dass andere Anwendungen ausgeführt werden, müssten Sie so etwas wie AppLocker konfigurieren . Dies funktioniert jedoch nicht, wenn Sie die Home- Version von Windows haben . Die Einrichtung ist etwas kompliziert, daher ist der Kioskmodus möglicherweise eine bessere Option, wenn Sie nur verhindern möchten, dass Ihre Kinder Ihren Computer durcheinander bringen.
So blockieren Sie Downloads im IE
Glücklicherweise ist das Deaktivieren von Downloads im IE nur ein paar Klicks entfernt. Öffnen Sie zunächst den IE und klicken Sie in der Menüleiste(Tools) auf Extras. Klicken Sie dann auf Internetoptionen , um das (Internet Options)Fenster (Options)Internetoptionen(Internet) zu öffnen .
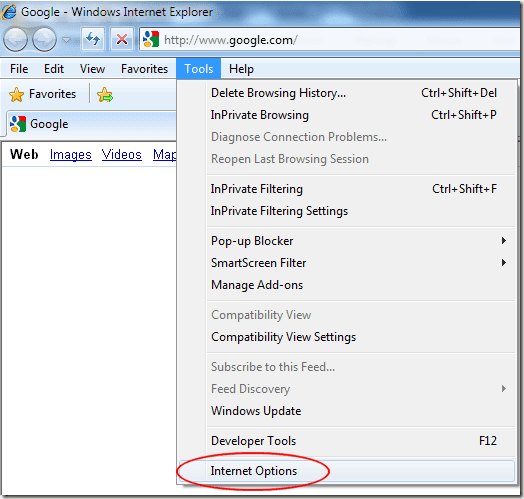
Klicken(Options) Sie im Fenster „ Internetoptionen(Internet) “ auf die Registerkarte „ Sicherheit(Security) “ und dann auf die Schaltfläche „ Stufe anpassen“ im Abschnitt „ (Custom Level)Sicherheitsstufe(Security Level) für diese Zone “.

Sie sollten jetzt das Fenster Sicherheitseinstellungen – Internetzone sehen. (Security Settings – Internet Zone)Scrollen Sie im Feld Einstellungen(Settings) nach unten zum Abschnitt Downloads und suchen Sie eine Option mit dem Titel Dateidownload(File Download) . Ändern Sie diese Option von Enabled in Disabled . Klicken Sie auf die Schaltfläche OK .

IE fragt nun, ob Sie die Einstellungen für diese Zone ändern möchten. Klicken Sie auf (Click) OK .
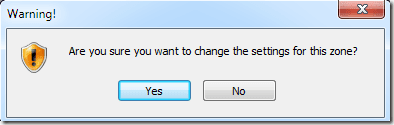
Damit diese Änderung wirksam wird, müssen Sie IE neu starten. Schließen Sie den IE(Close IE) und öffnen Sie ihn erneut.
Wenn Sie die Einstellung testen möchten, gehen Sie zu einer seriösen Website und versuchen Sie, eine Datei herunterzuladen. Beispielsweise könnten Sie zu www.adobe.com gehen und versuchen, Adobe Reader herunterzuladen . Beachten(Notice) Sie, dass IE Ihnen beim Klicken zum Herunterladen der Datei eine Sicherheitswarnung ausgibt und Sie darüber informiert, dass Ihre Sicherheitseinstellungen das Herunterladen dieser Datei nicht zulassen.

Für den ultimativen Schutz vor böswilligen Downloads sollten Sie Downloads im IE vollständig deaktivieren. Obwohl dies ein drastischer Ansatz zur Computersicherheit ist, kann dies Ihre stärkste Waffe gegen Malware sein, wenn viele Personen Ihren Computer verwenden oder wenn Sie ein Gastkonto auf Ihrem PC haben.
Deaktivieren Sie Downloads in der Gruppenrichtlinie
Wenn Sie die Pro- oder höhere Version von Windows ausführen(Windows) , können Sie diese Option auch in der Gruppenrichtlinie(Group Policy) festlegen . Klicken Sie dazu auf Start und geben Sie dann die Gruppenrichtlinie ein.
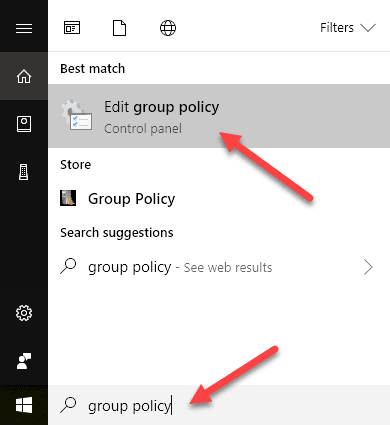
Dies öffnet den Editor für lokale Gruppenrichtlinien. Navigieren Sie nun zum folgenden Abschnitt:
Computer Configuration - Administrative Templates - Windows Components - Internet Explorer - Internet Control Panel - Security Page - Internet Zone
Sobald Sie dort sind, sollten Sie auf der rechten Seite eine Option mit dem Namen Datei-Downloads zulassen(Allow file downloads) sehen .

Doppelklicken Sie(Double-click) auf dieses Element und stellen Sie sicher, dass Sie das Optionsfeld Deaktiviert(Disabled) auswählen .

Auch hier müssen Sie einige zusätzliche Arbeit leisten, um wirklich zu verhindern, dass technisch versierte Benutzer andere Möglichkeiten finden, diese Einschränkung zu umgehen. Es ist immer eine gute Idee , auch den Zugriff auf die Eingabeaufforderung zu deaktivieren, da Dateien auf diese Weise einfach heruntergeladen werden können. Genießen!
Related posts
Kopf- und Fußzeilen beim Drucken in Internet Explorer oder Edge ändern oder entfernen
Gespeicherte Kennwörter im Internet Explorer anzeigen, sichern und löschen
So blockieren Sie den Internet Explorer für den Zugriff auf das Internet
Deaktivieren Sie Meta Refresh im Internet Explorer
Deaktivieren oder deaktivieren Sie das InPrivate-Browsing in Internet Explorer und Microsoft Edge
Browser Wars: Welche Leistung liefert Internet Explorer 11?
Anleitung zum Herunterladen und Installieren von Internet Explorer 11 für Windows
9 Möglichkeiten, Internet Explorer in allen Windows-Versionen zu starten
Mit welchem Browser hält Ihr Akku in Windows 10 länger?
Beheben Sie den Fehler „Webseite wiederherstellen“ in Internet Explorer
Erstellen Sie InPrivate- oder Incognito-Verknüpfungen für Firefox, Chrome, Edge, Opera oder Internet Explorer
So löschen Sie Ihren Browserverlauf und Ihre Daten aus der Internet Explorer-App
Was sind Internet Explorer-Add-Ons und was tun sie?
Absturz des Internet Explorers aufgrund von iertutil.dll unter Windows 10
Deaktivieren Sie JavaScript in Chrome, Edge, Firefox, Opera, Internet Explorer
So installieren Sie den Internet Explorer unter Windows 10
So zeigen Sie die Favoritenleiste und das Favoritencenter im Internet Explorer an
So aktivieren Sie den Internet Explorer-Modus in Edge unter Windows 10/11
Exportieren Sie Passwörter aus Chrome, Firefox, Opera, Microsoft Edge und Internet Explorer
Starten Sie das private Surfen in Firefox, Edge, Chrome, Opera, Internet Explorer
