Das Windows-Speicherdiagnosetool hängt
Das Windows-Speicherdiagnosetool(Windows Memory Diagnostic Tool) ist ein hervorragendes Tool, um den Status des Arbeitsspeichers(RAM) zu überprüfen und Probleme damit zu beheben. Viele Benutzer haben jedoch ein Problem gemeldet, bei dem das Windows-Speicherdiagnosetool an einem bestimmten Punkt hängen bleibt. Wenn Sie einer dieser Benutzer sind, lesen Sie bitte diesen Artikel für die Lösung.
Das Windows-Speicherdiagnosetool(Windows Memory Diagnostic Tool) hängt
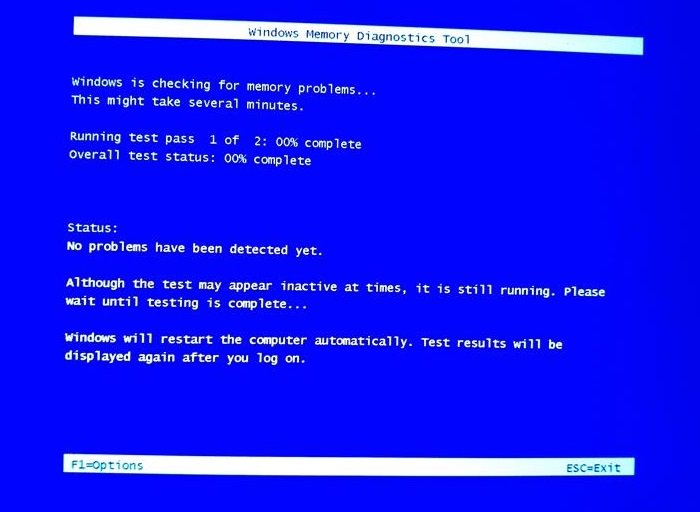
1] Gib ihm Zeit
Die wichtigste Ursache für das diskutierte Problem ist, dass einige Systeme einen wirklich großen Arbeitsspeicher(RAM) haben und es in diesem Fall völlig in Ordnung ist, dass das Windows-Speicherdiagnosetool(Windows Memory Diagnostic Tool) lange dauert.
Viele Benutzer haben behauptet, dass das Tool bis zu 12 Stunden brauchte, um den Job abzuschließen. Daher sollte der erste Ansatz, wenn Sie auf dieses Problem stoßen, darin bestehen, Ihren Computer über Nacht laufen zu lassen oder das Speicherdiagnosetool zu verwenden. Wenn es das Problem in der Diskussion nicht löst, lesen Sie weiter.
2] Führen Sie es im sauberen Startzustand aus
Die zweite Ursache könnten Störungen durch Software von Drittanbietern sein. In diesem Fall können Sie erwägen, das System in einem sauberen Startzustand neu zu starten(rebooting the system in a clean boot state) . Gehen Sie wie folgt vor, um Ihr System in einem sauberen Startzustand neu zu starten:
Press Win+R , um das Ausführen(Run) -Fenster zu öffnen, und geben Sie den Befehl msconfig ein . Drücken Sie die Eingabetaste, um das Systemkonfigurationsfenster(System Configuration) zu öffnen .
Wechseln Sie im Fenster Systemkonfiguration(System Configuration) zur Registerkarte Dienste .(Services)
Aktivieren Sie das Kontrollkästchen für Alle Microsoft-Dienste ausblenden(Hide all Microsoft services) .

Wenn noch eine andere Anwendung aktiviert ist, ist die Schaltfläche(Disable) Alle deaktivieren aktiv. Andernfalls wäre diese Schaltfläche ausgegraut. Klicken Sie auf die Schaltfläche(Disable) Alle deaktivieren.
Klicken Sie nun auf Übernehmen(Apply) und abschließend auf OK.
Sie werden aufgefordert, den Computer neu zu starten, und Sie können dasselbe tun.
Wenn das Windows-Speicherdiagnosetool(Windows Memory Diagnostics) nach dem Neustart einwandfrei funktioniert, können Sie erwägen, kürzlich installierte Programme zu deinstallieren, die die Probleme verursacht haben könnten.
Hoffe das hat geholfen.
Related posts
So öffnen und lesen Sie Small Memory Dump (dmp)-Dateien in Windows 11/10
So verwenden Sie das DirectX-Diagnosetool (DxDiag) zur Fehlerbehebung
Beheben Sie den Anwendungsfehler WerMgr.exe oder WerFault.exe in Windows 11/10
Analysieren Sie Windows Memory Dump .dmp-Dateien mit WhoCrashed
So führen Sie das Windows-Speicherdiagnosetool in Windows 11/10 aus
So beheben Sie ein nicht identifiziertes Netzwerk in Windows 11/10
Der Geräte-Manager ist leer und zeigt nichts in Windows 11/10 an
Intel Thunderbolt Dock-Software funktioniert nicht unter Windows 11/10
So verwenden Sie das DirectX-Diagnosetool in Windows 10
Der Windows-Audiodienst wird unter Windows 11/10 nicht ausgeführt
Der Remoteprozeduraufruf ist bei der Verwendung von DISM in Windows 11/10 fehlgeschlagen
K-12-Bewertung meldet Apps, die im Windows 10-Hintergrund ausgeführt werden
So aktivieren Sie Windows Sandbox im VirtualBox-Gastbetriebssystem
So testen Sie Ihren Arbeitsspeicher mit dem Windows-Speicherdiagnosetool -
Wählen Sie in den Windows 10-Einstellungen aus, wo Sie Apps erhalten möchten
Cloud-Zwischenablage (Strg+V) funktioniert oder synchronisiert nicht in Windows 10
Fehler „Fehlendes Betriebssystem nicht gefunden“ in Windows 11/10
Modernes Setup Host mit hoher CPU- oder Speicherauslastung unter Windows 11/10
Ihr PC unterstützt den Miracast-Fehler in Windows 11/10 nicht
So beheben Sie WLAN-Probleme in Windows 11/10
