Das Windows Media Feature Pack kann nicht unter Windows 10 installiert werden
Wenn Sie das Windows Media Feature Pack unter Windows 10 nicht installieren können(cannot install Windows Media Feature Pack) , ist dieser Beitrag möglicherweise hilfreich. Dieses Problem tritt hauptsächlich in Windows 10 N-Editionen auf, aufgrund derer Benutzer Windows Media Player und andere verwandte Technologien oder Apps wie Skype , Voice Recorder , Groove Music usw. nicht verwenden können. Glücklicherweise gibt es einige einfache Optionen, die Ihnen helfen können Beseitigen Sie dieses Problem, um Windows Media Player sowie andere Technologien unter Windows 10 N OS zu verwenden .
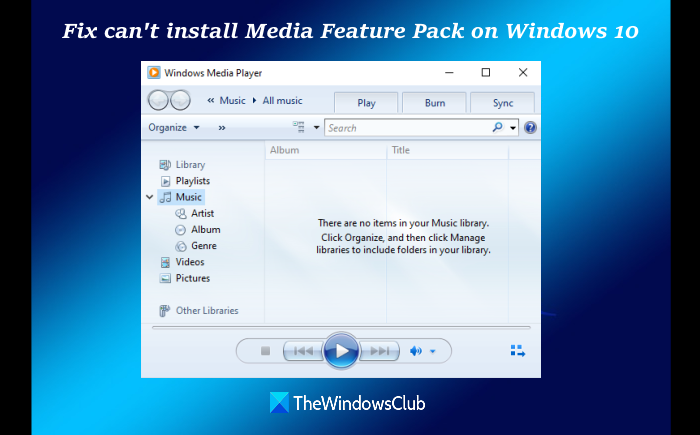
So installieren Sie das Windows Media Feature Pack
Obwohl Microsoft Media Feature Pack für verschiedene Versionen von Windows 10 bereitstellt , die Sie einfach herunterladen und auf die übliche Weise installieren können, haben sich viele Benutzer darüber beschwert, dass sie beim Versuch, das heruntergeladene Paket zu installieren, eine Fehlermeldung erhalten.
Wenn Sie es also auch nicht installieren können, können Sie die in diesem Beitrag behandelten Korrekturen ausprobieren.
Das Media Feature Pack(Media Feature Pack) kann unter Windows 10 nicht installiert werden
Hier sind die möglichen Lösungen, die Ihnen bei der Installation des Media Feature Pack(Media Feature Pack) unter Windows 10 helfen können :
- Optionale Funktionen in der App „ (Optional)Einstellungen “ verwenden(Settings)
- Laden Sie das Media Feature Pack(Download Media Feature Pack) manuell herunter
- Verwenden von Windows-Funktionen
- Verwenden der Problembehandlung für die Programminstallation(Program Install) und -deinstallation(Uninstall) .
Lassen Sie uns diese Optionen nacheinander überprüfen.
1] Verwenden optionaler(Using Optional) Funktionen in der Einstellungen-(Settings) App
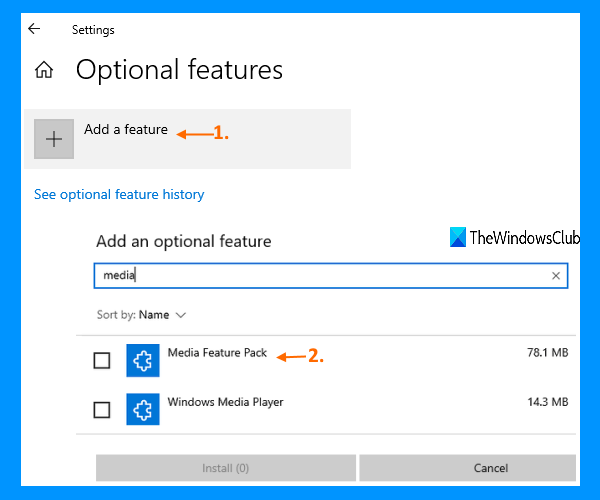
Hier sind die Schritte:
- Drücken Sie die Tastenkombination „ Win+I “, um die App „Einstellungen“ zu öffnen
- Greifen Sie auf die App-(Apps) Kategorie zu
- Klicken Sie auf die Option Optionale Funktionen , die im Abschnitt (Optional features)Apps & Funktionen verfügbar ist
- Klicken Sie auf Feature-(Add a feature) Option hinzufügen
- Suchen Sie mithilfe des verfügbaren Suchfelds nach Media Feature Pack
- Aktivieren Sie das Kontrollkästchen Media Feature Pack
- Klicken Sie auf die Schaltfläche Installieren .(Install)
Warten Sie danach, bis der Installationsvorgang abgeschlossen ist. Jetzt können Sie den Windows Media Player auf Ihrem Computer verwenden. Für zusätzliche Apps können Sie auf den Microsoft Store(Microsoft Store) zugreifen und diese installieren.
2] Media Feature Pack(Download Media Feature Pack) manuell herunterladen
Wenn Sie das Media Feature Pack nicht in den optionalen(Optional) Funktionen unter der App „ Einstellungen(Settings) “ finden können, können Sie das Media Feature Pack auch manuell herunterladen(download Media Feature Pack) und installieren.
Bevor Sie das Paket herunterladen, sollten Sie die auf Ihrem System installierte Windows 10-Version überprüfen , damit Sie das Media Feature Pack herunterladen können, das mit der installierten Version kompatibel ist.
3] Verwenden von Windows-Funktionen
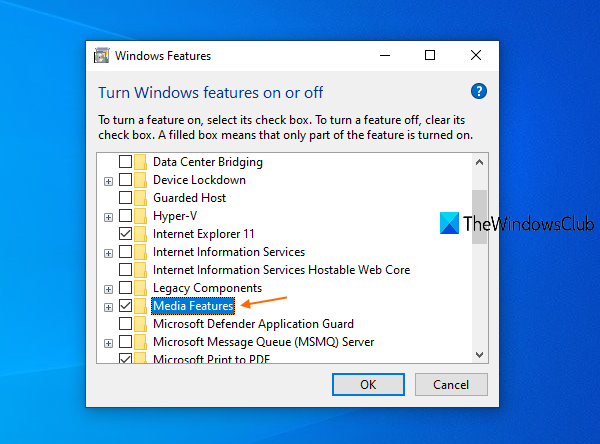
Windows Features ist eine integrierte Option von Windows 10 , die viele optionale Features enthält . Eines dieser Features ist Media Features . Sie können also die Hilfe von Windows-Funktionen nutzen(Windows Features) , um dieses Paket zu installieren. Die Schritte sind:
- Geben Sie Windows-Funktionen(windows features) in das Suchfeld ein
- Drücken Sie die Eingabetaste
- Scrollen(Scroll) Sie in der Liste der verfügbaren optionalen Funktionen nach unten
- Klicken Sie(Click) auf das Kontrollkästchen für Medienfunktionen(Media Features)
- Drücken Sie die OK-Taste.
Jetzt sucht es nach den erforderlichen Dateien und wendet die Änderungen an. Dies sollte Windows Media Player auf Ihrem System aktivieren. Sobald es aktiviert ist, können Sie andere verwandte Apps über den Microsoft Store installieren .
4] Verwenden der Problembehandlung für die Programminstallation(Program Install) und -deinstallation(Uninstall)
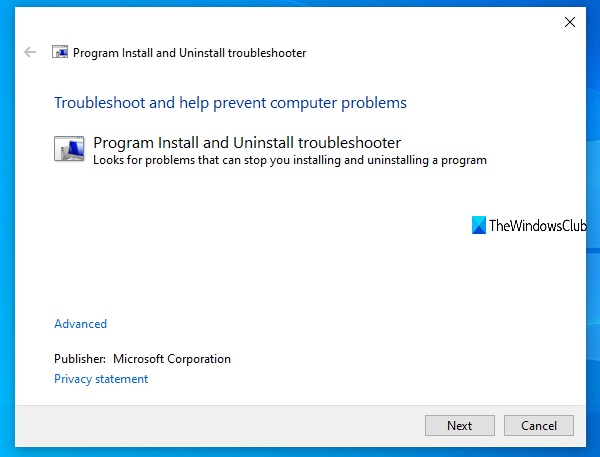
Manchmal liegt das Problem im Hintergrund. Möglicherweise gibt es Probleme in der Registrierung(Registry) oder anderswo, die Sie daran hindern, das Media Feature Pack zu installieren . In diesem Fall können Sie die Hilfe des von Microsoft bereitgestellten Problembehandlungstools für die Programminstallation und -deinstallation in Anspruch nehmen.
Dieses Tool repariert oder behebt Probleme automatisch, z. B. das Korrigieren beschädigter Registrierungseinträge(Registry) , das Entfernen von Hindernissen, die die Installation eines neuen Programms verhindern usw. Führen Sie einfach(Just) das Tool aus und befolgen Sie die Schritte zur Fehlerbehebung.
Versuchen Sie nach Abschluss des Vorgangs, das Media Feature Pack zu installieren . Es könnte gehen.
Hoffe etwas hilft.
PS : Media Portal ist ein leistungsstarker Ersatz für das Windows Media Center(Media Portal is a powerful Windows Media Center replacement) .
Related posts
Laden Sie das Media Feature Pack für die N-Version von Windows 10 herunter
Aktivieren Sie Enhanced Anti-Spoofing in der Windows 10 Hello Face-Authentifizierung
So formatieren Sie einen Windows 10-Computer
In Windows 10 v 21H1 entfernte Funktionen
So aktivieren oder deaktivieren Sie das automatische Lernen in Windows 10
So zeigen Sie den DPI-Awareness-Modus von Apps im Windows 10 Task-Manager an
Die 5 besten neuen Funktionen im Update 1809 von Windows 10
So verwenden Sie die neue Suche mit einer Screenshot-Funktion in Windows 10
Deaktivieren Sie Telemetrie und Datenerfassung in Windows 10 mit dem Taskplaner
Early Launch Anti-Malware (ELAM)-Schutztechnologie in Windows 10
Lassen Sie Firefox die Mediensteuerung auf dem Sperrbildschirm von Windows 10 anzeigen
So verwenden Sie die Neustartfunktion in Windows 10
Aktivieren oder deaktivieren Sie die Caret-Browsing-Unterstützung in Windows 10
So aktivieren oder deaktivieren Sie die Anwendungsisolationsfunktion in Windows 10
Wartekette analysieren: Identifizieren Sie blockierte oder eingefrorene Prozesse in Windows 10
Was ist das Windows Feature Experience Pack in Windows 11/10?
Der Abschnitt „Funktionen“ der Druckereigenschaften fehlt in Windows 10
15 neue Windows 10-Funktionen, die Sie verwenden müssen
Windows 10-Barrierefreiheitsfunktionen für Menschen mit Behinderungen
So verwenden Sie die Zuverlässigkeitsüberwachung in Windows 10
