Das System erfordert, dass Sie sich bei einem gültigen Konto anmelden, 0xD000000C
Wenn Sie Microsoft Office auf Ihrem Mac-Computer installiert haben und eine Fehlermeldung angezeigt wird Das System erfordert, dass Sie sich bei einem gültigen Konto anmelden, Der Fehlercode lautet 0xD000000C(The system requires that you sign on to a valid account, The error code is 0xD000000C) , dann sind hier ein paar Lösungen, die hilfreich sein könnten. Es wird angezeigt, wenn Sie versuchen, die Microsoft Office -Installation zu aktivieren, indem Sie sich bei Ihrem (Microsoft Office)Microsoft- Konto anmelden .
Dieses Problem tritt hauptsächlich auf, wenn
- Sie hatten Microsoft Office auf Ihrem Mac -Computer.
- Du hast es deinstalliert.
- Sie haben eine neuere Version von Microsoft Office installiert .
- Sie haben versucht, die Neuinstallation mit Ihrem Microsoft- Konto zu aktivieren.
Wenn dies der Fall ist, können Sie es mithilfe dieser Anleitungen zur Fehlerbehebung innerhalb weniger Augenblicke beheben. Dieses Problem tritt auf, wenn Ihr Computer nicht zwischen alter und neuer Aktivierung unterscheiden kann. Das bedeutet, dass Sie zuerst die frühe Aktivierung entfernen und dann versuchen müssen, die ursprüngliche Installation zu aktivieren.
Das System erfordert, dass Sie sich bei einem gültigen Konto anmelden
Gehen Sie folgendermaßen vor, um den Fehler „Das System erfordert, dass Sie sich bei einem gültigen Konto(The system requires that you sign on to a valid account) anmelden“ auf dem Mac zu beheben:
- Entfernen Sie alle Datenlizenzen aus der Schlüsselbundverwaltung(Keychain Access)
- Einträge aus dem Bibliotheksordner löschen
- Verwenden Sie das Tool zum Entfernen von Lizenzen(License) von Microsoft
- Wechseln Sie vom Netzwerkkonto zum lokalen Konto.
1] Entfernen Sie(Remove) alle Datenlizenzen von KeyChain Access
KeyChain Access speichert alle Passwörter, einschließlich Softwarelizenzen. Wenn der KeyChain Access bereits einen Eintrag mit dem Namen „Office“ hat, besteht eine hohe Wahrscheinlichkeit, dass diese Fehlermeldung beim Aktivieren einer neuen Installation von Microsoft Office angezeigt wird . Daher(Therefore) müssen Sie alle Einträge von Microsoft Office aus KeyChain Access entfernen(KeyChain Access) . Drücken Sie dazu Cmd+Space bar , um die Spotlight -Suche zu öffnen, und suchen Sie nach Schlüsselbundzugriff(keychain access) . Nach der Eingabe müssen Sie das jeweilige Ergebnis öffnen.
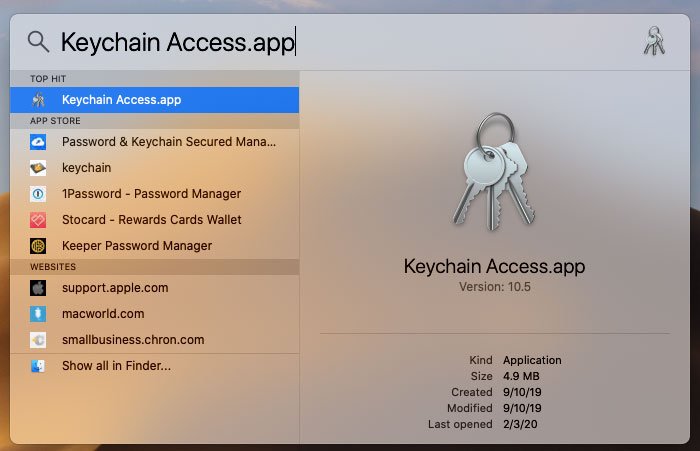
Suchen Sie nun im vorgegebenen Suchfeld nach „Büro“. Wenn Sie etwas zu diesem Suchbegriff erhalten, müssen Sie mit der rechten Maustaste darauf klicken und die Option Löschen verwenden.(Delete )
2] Löschen Sie(Delete) Einträge aus dem Bibliotheksordner(Library)
Der Bibliotheksordner(Library) von Mac ist so etwas wie Programme(Program Files) von Windows . Wenn Sie bestimmte Dateien entfernen, wird die Lizenz gelöscht und Sie können das Aktivierungsfenster anzeigen. Öffnen Sie dazu den Bibliotheksordner(Library ) . Falls Sie den Prozess nicht kennen, können Sie zu Ihrem Desktop gehen und auf die Schaltfläche Los(Go ) klicken , die in der oberen Navigationsleiste sichtbar ist. Nachdem Sie die Liste der Ordner erhalten haben, drücken Sie die Wahltaste(Option ) . Jetzt sollten Sie den Bibliotheksordner(Library ) im Menü sehen.
Innerhalb des Library - Ordners müssen Sie den Group Containers- Ordner öffnen. Hier sollten Sie vier Einträge nennen-
- UBF8T346G9.ms
- UBF8T346G9.Büro
- UBF8T346G9.OfficeOneDriveSyncIntegration
- UBF8T346G9.OfficeOsfWebHost
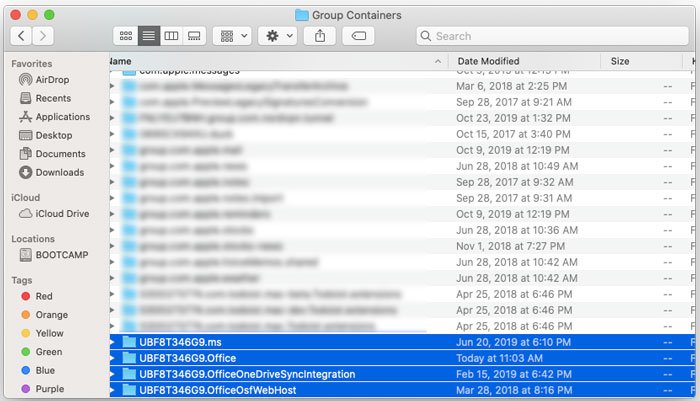
Sie müssen alle diese vier Ordner entfernen und Word oder Excel erneut öffnen , um das Produkt ohne Fehler zu aktivieren.
3] Verwenden Sie das Tool zum Entfernen von Office - Lizenzen von Microsoft
Wenn Sie im KeyChain Access(KeyChain Access) manuell nichts finden , sollten Sie das Lizenzentfernungstool von Microsoft ausprobieren . Es wird kein Office -Produkt deinstallieren, aber es kann die Lizenz sofort entfernen. Sie müssen einige einfache Bildschirmanweisungen durchgehen, um dies zu erledigen. Am Ende sollten Sie ein Fenster wie dieses finden:
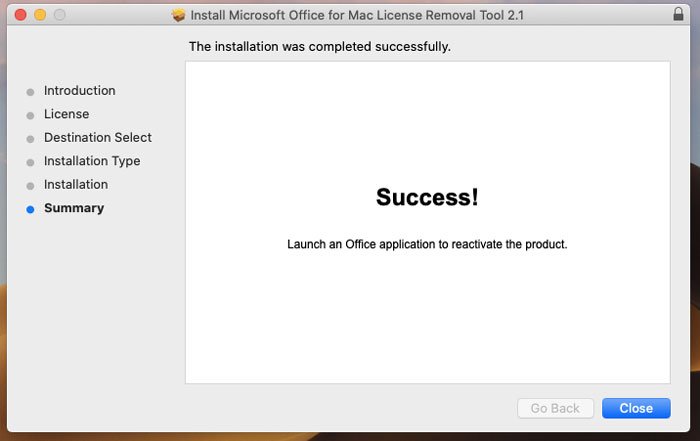
Sie können das Microsoft Office- Tool zum Entfernen von Lizenzen (Microsoft Office License Removal)hier(here)(here) herunterladen .
4] Wechseln Sie(Switch) vom Netzwerkkonto zum lokalen Konto
Wenn Sie auf Ihrem Mac -Computer ein Netzwerkkonto verwenden, müssen Sie zu einem lokalen Konto wechseln. Andernfalls können Sie die Microsoft Office -Installation nicht aktivieren. Sie können sich vom Netzwerkkonto abmelden und sich bei Ihrem lokalen Konto anmelden. Es ist so einfach wie gesagt. Wenn Sie kein lokales Konto haben, können Sie es zuerst erstellen. Öffnen Sie dazu die Systemeinstellungen(System Preferences ) und gehen Sie zu Benutzer & Gruppen(Users & Groups) . Jetzt müssen Sie auf das Schlosssymbol klicken und das Passwort eingeben, um weitere Änderungen vorzunehmen. Sie sollten ein plus(+) finden , auf das Sie klicken müssen, um ein neues Benutzerkonto zu erstellen.
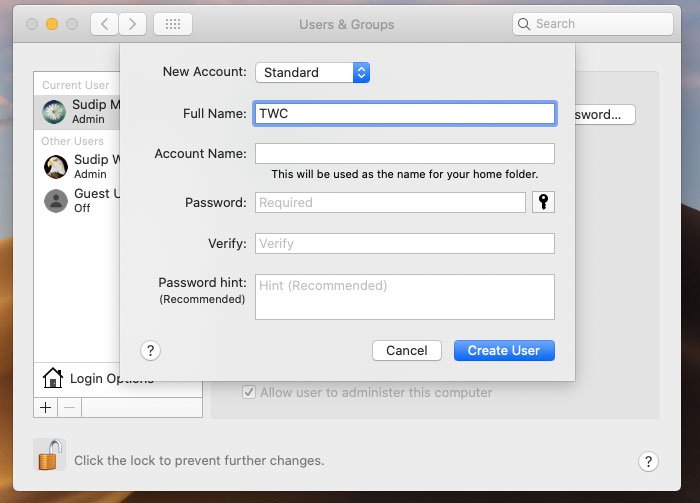
Füllen Sie dann die Felder mit den erforderlichen Details aus, um die Arbeit zu erledigen. Nachdem Sie das Konto erfolgreich erstellt haben, müssen Sie sich vom Netzwerkkonto abmelden, sich bei Ihrem lokalen Konto anmelden und versuchen, die Microsoft Office .
Das ist es! Dies sollte helfen.
Related posts
So aktivieren Sie die Aktivierungssperre auf Ihrem Mac-Computer
So aktivieren Sie die Windows 10 Enterprise Edition
Beheben Sie den Windows Update- oder Aktivierungsfehlercode 0xc004f075
Fehler 0xc0ea000a, Windows 10 kann nach Hardwareänderung nicht aktiviert werden
0xC004C003, Der Aktivierungsserver hat festgestellt, dass der Produktschlüssel blockiert ist
Fehler 0x8004FE33 oder 0x80004005, Windows-Aktivierung oder -Validierung schlägt fehl
Beheben Sie den Windows-Aktivierungsfehler 0xc004e016
Fehler 0x80070005, Zugriff verweigert, Aktion erfordert erhöhte Berechtigungen
Windows benötigt Ihre aktuellen Anmeldeinformationen unter Windows 11/10
Entschuldigung, wir haben einige vorübergehende Serverprobleme – Office 365-Apps
DNS-Serverfehler 0x8007232A, Volumenaktivierungsfehler unter Windows
Die vom Schlüsselverwaltungsdienst gemeldete Anzahl ist unzureichend – 0xC004F038
Der eingegebene Produktschlüssel hat nicht funktioniert, Fehler 0xC004F050
Beheben Sie den Windows 10-Aktivierungsfehlercode 0xC004B100
Windows-Aktivierungsfehler 0x87e10bcf, 0x87e10bc6 oder 0x803f7008
Aktivierungsfehler 0x80070422 unter Windows 11/10 behoben
Erstellen Sie die Tokens.dat- oder Aktivierungstokendatei in Windows 11/10 neu
Beheben Sie den Windows-Aktivierungsfehlercode 0xc004f034
Beheben Sie den Windows-Aktivierungsfehlercode 0xC004E028
Beheben Sie den Windows 10-Aktivierungsfehlercode 0x8007007B
