Das Surface Book kann nicht an die Tastatur angefügt oder davon getrennt werden
Das Surface Book(Surface Book) ist in der Tat ein leistungsstarkes Ultrabook. Was die Surface Book- Reihe so leistungsfähig macht, ist die Tatsache, dass sie eine diskrete GPU (bei ausgewählten Modellen) verwendet und mit so viel Leistung ausgestattet ist. Was wirklich umhaut, ist die Tatsache, dass Sie genau wie bei der Surface Pro -Reihe den Tastatur-(Keyboard) und TouchPad - Aufsatz entfernen lassen können. Und um all das herum funktioniert ein wunderschönes Scharnier(Hinge) -Setup auf der Hardware-Front. Mit der Kraft der Muskelkraft ist es wirklich einfach, es jederzeit mit nur einem Knopfdruck anzubringen oder vom Setup aus zu erkennen.
Das Surface Book(Surface Book) kann nicht an die Tastatur(Keyboard) angefügt oder davon getrennt werden
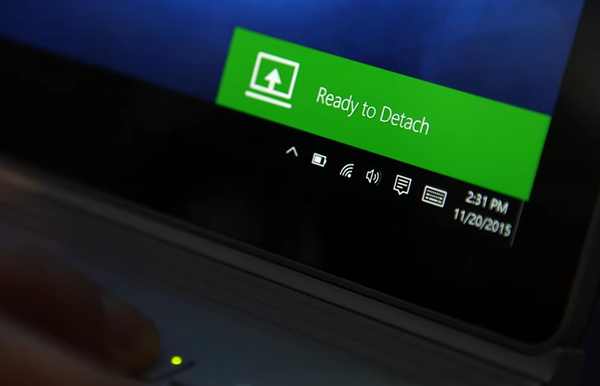
Wenn Sie das Surface Book(Surface Book) aufgrund eines Fehlers nicht an die Tastatur(Keyboard) anbringen oder von der Tastatur trennen können, zeigt dieser Beitrag, wie Sie das Problem beheben und die Tastatur(Keyboard) sicher vom Surface Book anbringen und trennen können . Bevor Sie es tun, müssen Sie sicherstellen, dass Sie sich um einige bestimmte Punkte gekümmert haben.
1] Stellen Sie sicher, dass die Anschlüsse auf Ihrem Surface sauber sind(1] Make sure that the connectors on your Surface are clean)
Schmutz(Dirt) und Staub haben eine große Tendenz, Verbindungsprobleme zwischen dem Display und der Tastatur zu verursachen.
Um dies zu beheben, stellen Sie sicher, dass Sie zunächst die Tastatur abnehmen.
Verwenden Sie ein mit Reinigungsalkohol getränktes Wattestäbchen. Reinigen Sie die silbernen Stifte und Anschlüsse in der Mitte und auf beiden Seiten.
Achten Sie(Make) darauf, dass Sie es richtig trocknen lassen und keine Baumwollfasern auf den Anschlüssen zurückbleiben.
Bringen Sie nun die Tastatur wieder am Display an.
2] Stellen Sie sicher, dass das Windows-Betriebssystem Ihres Surface Book auf dem neuesten Stand ist(2] Make sure your Surface Book Windows OS is up to date)
Sie müssen sicherstellen, dass Ihr Surface Book über die neuesten Windows 10- und Surface - Firmware-Updates verfügt.
(Fix Surface Book)Beheben Sie Probleme beim Trennen und Anbringen des Surface Book
Um einige häufige Probleme mit dem Anbringen und Ablösen von Surface Book zu beheben , werden wir die folgenden Probleme behandeln:
- Surface Book Keyboard kann nicht erkannt werden .
- Trennsymbol(Detach Icon) fehlt in der Taskleiste.
- Probleme mit der Tastatur und dem Touchpad.
- Das Abnehmen der Tastatur ist langsam.
Surface Book Keyboard kann nicht erkannt werden(Cannot detect Surface Book Keyboard)
Es gibt mehrere mögliche Lösungen für dieses Problem. Wir werden sie jetzt einzeln überprüfen.
- Sie können versuchen, die Trenntaste(Detach Key ) etwa 1 Sekunde(Second) lang zu drücken und dann warten, bis das grüne Licht erscheint, und danach versuchen, die Tastatur zu lösen.
- Um die Tastatur abzunehmen, müssen sowohl Ihre Tastatur als auch die Zwischenablage zu mindestens 10 Prozent aufgeladen sein. Und wenn sie nicht auf diesem Niveau aufgeladen sind, würde das grüne Licht nicht aufleuchten. Wenn das Licht nach dem Aufladen Ihres Surface Book(Book) immer noch nicht aufleuchtet , lesen Sie hier unsere Anleitung zur Behebung von Problemen mit dem Aufladen von Surface Pro und Surface Book .
- Sie können versuchen, Ihr Surface Book neu zu starten .(Reboot )
- Alternativ können Sie ein Force Shutdown Ihres(Force Shutdown ) Surface Book durchführen , indem Sie den Netzschalter etwa 10 Sekunden lang gedrückt halten, bis der Bildschirm ausgeht, und ihn dann erneut drücken, um ihn normal zu starten.
- Wenn Sie die Performance Base verwenden , stellen Sie sicher, dass Sie alle geöffneten grafikintensiven Anwendungen schließen, bevor Sie die Zwischenablage trennen.
- Falls sich das Setup nur teilweise löst, können Sie die gelösten Teile zurückschieben und erneut versuchen, sich zu lösen.
- Wenn Ihr Surface Book ausreichend aufgeladen ist und sich dennoch nicht löst, können Sie versuchen, die Schaltfläche „Trennen“ in der Taskleiste auszuwählen.
Das Trennsymbol fehlt in der Taskleiste(Detach icon is missing from the taskbar)
- Wenn die Trennschaltfläche in der Taskleiste fehlt, können Sie versuchen, Ihr Surface Book neu zu starten .(Reboot )
- Zweitens ist die Hauptursache dafür die Tatsache, dass Surface DTX möglicherweise deaktiviert ist. Um es zu aktivieren, müssen Sie den Task-Manager öffnen, zur Registerkarte (Task Manager)Start(Startup) navigieren und dann mit der rechten Maustaste auf den Eintrag Surface DTX klicken und ihn dann aktivieren. Starten(Reboot) Sie schließlich Ihren Computer neu, damit die Änderungen wirksam werden.
- Alternativ können Sie ein Force Shutdown Ihres(Force Shutdown ) Surface Book durchführen , indem Sie den Netzschalter etwa 10 Sekunden lang gedrückt halten, bis der Bildschirm ausgeht, und ihn dann erneut drücken, um ihn normal zu starten.
- Falls Ihr TouchPad nicht funktioniert, können Sie einfach zu Settings > Devices > TouchPad und sicherstellen, dass die Konfiguration dafür in Ordnung ist.
Dieses Video zeigt, wie Sie die Tastatur sicher vom Surface Book trennen(Surface Book) .
Wenn die Tastatur(Keyboard) und die Zwischenablage nicht richtig verbunden sind, blinkt die Trenntaste auf der Tastatur grün . (Clipboard)Schieben Sie in diesem Fall die Zwischenablage einfach an allen drei Positionen auf beiden Seiten und in der Mitte vorsichtig in Richtung Tastatur.
Microsoft sagt-
- Don’t detach the keyboard while your Surface Book is shutting down. If you accidentally press the Detach key while your Surface Book is shutting down, press the key again. You can attach the keyboard at any time.
- In Draw or View Mode, the keyboard and touchpad are disabled to prevent accidental keystrokes.
- You can charge the keyboard while it’s detached from the Clipboard.
- To charge the Clipboard while it’s detached, use the power port in the center of the bottom edge, where it connects to the keyboard.
Wenn Sie andere Probleme haben, können Sie versuchen, den Microsoft-Support zu kontaktieren .
Related posts
Surface Book erkennt keine NVIDIA-Grafikkarte
Alles über das Dynamic Fulcrum Hinge im Surface Book
Beheben Sie das Problem mit der Batterieentladung des Surface Book während Spielen, Schlafen, VR
Laden Sie die Surface Book-Firmware und -Treiber herunter
So beheben Sie Probleme und Probleme mit dem Surface Book Dock
So beheben Sie Surface Go-Probleme mit der USB-Wiederherstellungsdiskette
Beenden Sie ein Meeting und speichern Sie Änderungen in Microsoft Surface Hub
Finger-Push-Zoom funktioniert nicht auf Windows 10-PCs oder Surface-Geräten
So passen Sie den Surface Pen mit der Surface-App an
So geben Sie ein im Microsoft Store online gekauftes Surface-Gerät zurück
Microsoft Surface Earbuds vs. Apple AirPods: Was ist besser?
So richten Sie die Surface Pro X-Signaturtastatur ein und verwenden sie
Surface Pro 7 vs. Surface Pro 6: Was ist besser für Ihre Anforderungen?
10 nützliche Tipps und Tricks zu Surface Pro
Surface Laptop 3 vs. Surface Laptop 2: Was ist besser?
Das Microsoft Surface Diagnostic Toolkit unterstützt Sie beim Ausführen der Hardwarediagnose
Laden Sie die neuesten Surface Pro-Treiber, Firmware und Software von Microsoft herunter
So richten Sie Surface Dial ein und verwenden es
Microsoft Surface lässt sich nicht einschalten, starten oder aus dem Energiesparmodus aufwachen
Beheben Sie das Problem mit dem Dimmen des Surface Pro-Bildschirms in Windows 11/10
