Das Snipping-Tool ist unter Windows 11/10 gesperrt, friert ein oder stürzt ab
Windows 11/10 bietet ein integriertes Tool – Snipping Tool – zum Aufnehmen von Screenshots. Obwohl es gut funktioniert, haben Benutzer berichtet, dass es manchmal dazu führt, dass Windows gesperrt wird oder einfriert und manchmal sogar abstürzt. Dies ist ein ähnliches Szenario, das auftritt, wenn die Schaltfläche „Drucken“(occurs when the Print Screen button) verwendet wird. Dieser Beitrag führt Sie durch die Behebung des Problems, bei dem das Snipping Tool Windows 11/10 sperrt, einfriert oder das Betriebssystem zum Absturz bringt.
Hier ist eine Sache zu verstehen. Das Wort gesperrt, friert ein und stürzt nicht wörtlich ab. Es ist das, was Benutzer darüber denken, weil sie den Computer nicht wie erwartet verwenden können und das Snipping-Tool nicht verschwindet.
Das Snipping Tool ist unter (Tool)Windows 11/10 11/10 gesperrt, friert ein oder stürzt ab
Verwenden Sie(Use) diese Vorschläge, um dieses Problem mit dem Snipping-Tool zu beheben.
- Führen Sie die Systemdateiprüfung aus
- Schließen Sie das Snipping Tool mit Al + Tab
- Führen Sie die(Run System Maintenance) Problembehandlung für die Systemwartung aus
- Grafiktreiber aktualisieren
Sie benötigen ein Admin-Benutzerkonto, um das Problem zu lösen.
1] Führen Sie die Systemdateiprüfung aus
Öffnen Sie die Eingabeaufforderung Ausführen mit (Run)Win + R und drücken Sie dann Umschalt + Eingabetaste, nachdem Sie CMD eingegeben haben . Sobald die Eingabeaufforderung mit Administratorrechten geöffnet wird, sfc /scannow in die Befehlszeile ein und drücken Sie die Eingabetaste(Enter) . Starten Sie das Tool neu, indem Sie an der Eingabeaufforderung snippingtool.exe eingeben. (snippingtool)Versuchen Sie dann, einen Screenshot zu machen, und prüfen Sie, ob das Problem weiterhin besteht.
2] Schließen Sie das Snipping Tool mit Al + Tab
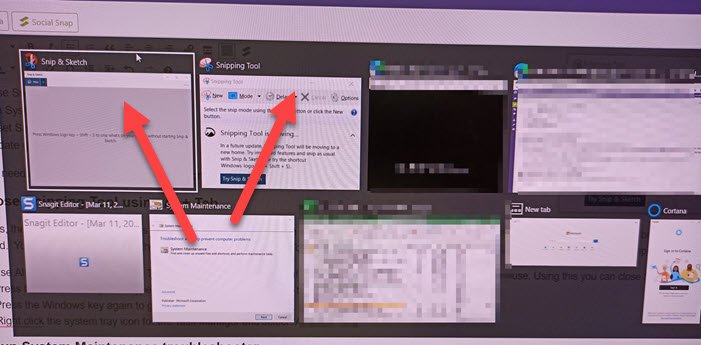
Manchmal funktioniert das Snipping-Tool in Windows mitten in der Aufnahme eines Screenshots nicht mehr. Die App schließt sich nicht und bietet einen Screenshot an, sondern der Bildschirm bleibt gedimmt. Sie können auch kein anderes Programm verwenden, da das Snipping Tool immer den Überblick behält , sogar den Task-Manager . Befolgen Sie in diesem Fall die Schritte zum Schließen des Snipping-Tools.
- Use Alt+Tab weiterhin Alt + Tab, und es werden alle geöffneten Programme aufgelistet.
- Neben dem Verlust des Snipping- Tools erscheint ein kleines X.
- Bewegen(Hover) Sie die Maus über eine Miniaturansicht einer Anwendung. Damit können Sie das Snipping Tool schließen .
Sie können versuchen, den Task-Manager mit Ctrl + Shift + Esc zu öffnen , die Liste der Snipping- Tools zu suchen und das Programm zu schließen. Es funktioniert jedoch möglicherweise nicht immer, da das Snipping-Tool immer noch oben bleibt.
3] Führen Sie die(Run System Maintenance) Problembehandlung für die Systemwartung aus
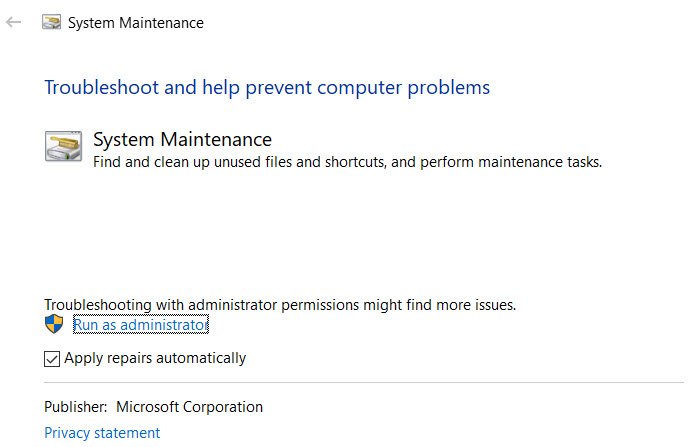
Windows 10 bietet eine integrierte Problembehandlung für die Systemwartung(System Maintenance) , die hilft, Probleme zu finden und zu bereinigen, die das Problem auf dem Computer verursachen.
- Geben Sie im Startmenü Systemwartung ein und klicken Sie auf (System Maintenance)Empfohlene Aufgaben automatisch durchführen(Perform recommended tasks automatically) .
- Klicken Sie(Click) auf Erweitert(Advance) und dann auf Als Administrator ausführen(Run) .
- Klicken Sie(Click) auf die Schaltfläche Weiter und befolgen Sie die Anweisungen auf dem Bildschirm, um den Fehlerbehebungsprozess abzuschließen.
Alternativ können Sie den folgenden Befehl ausführen:
%systemroot%\system32\msdt.exe -id MaintenanceDiagnostic
Überprüfen Sie, ob das Problem erneut auftritt.
4] Aktualisieren Sie den Grafiktreiber
Screenshot -Tools verwenden die Anzeigetreiber, um einen Teil des Bildschirms zu erfassen. Wenn es einen Konflikt mit dem Treiber und dem Screenshot-Tool gibt, können solche Dinge passieren. Obwohl dies selten vorkommt und andere Probleme verursacht, können Sie überprüfen, ob die OEM(OEMs) -Website Treiberaktualisierungen anbietet. Wenn ja, aktualisieren Sie den Anzeigetreiber(update the display driver) und prüfen Sie, ob das Problem erneut auftritt.
Häufig gestellte Fragen zum Snipping(FAQs) -Tool und Windows 10 Freeze
Hier sind einige Fragen zum Snipping Tool , die Ihnen helfen werden, das Problem zu verstehen.
Win + Shift + S friert ein
Es ist eine Verknüpfung zum Starten des Snipping-Tools, und aufgrund eines Konflikts mit dem Anzeigetreiber kann der Computer einfrieren.
Wie entsperren Sie das Snipping Tool ?
Sie können das Snipping-Tool mit ALT + TABEs werden alle geöffneten Fenster angezeigt und Sie können die App schließen.
Warum funktioniert mein Snipping Tool nicht mehr?
Es liegt an dem Konflikt mit dem Anzeigetreiber oder dem Problem in der App.
Lesen(Read) : Snip und Sketch friert ein(Snip and Sketch freezes) .
Ich hoffe, der Beitrag war leicht verständlich und Sie konnten das Problem hinter dem Problem verstehen, das dazu führt, dass Windows 11/10 bei Verwendung des Snipping-Tools einfriert.
Related posts
Der Remoteprozeduraufruf ist bei der Verwendung von DISM in Windows 11/10 fehlgeschlagen
Intelligenter Hintergrundübertragungsdienst funktioniert nicht unter Windows 11/10
Behebung des Fehlers „Geräteverschlüsselung wird vorübergehend ausgesetzt“ in Windows 11/10
So öffnen und lesen Sie Small Memory Dump (dmp)-Dateien in Windows 11/10
Windows Security sagt Keine Sicherheitsanbieter in Windows 11/10
LogonUI.exe Anwendungsfehler beim Start in Windows 11/10
So beheben Sie Leistungsprobleme in Windows 11/10
HDMI-Audiogerät wird in Windows 11/10 nicht angezeigt
SFC funktioniert nicht, wird nicht ausgeführt oder konnte beschädigte Dateien in Windows 11/10 nicht reparieren
Der Geräte-Manager ist leer und zeigt nichts in Windows 11/10 an
Movies & TV-App friert ein, funktioniert nicht oder öffnet sich nicht unter Windows 11/10
Kann mit der App „Ihr Telefon“ in Windows 11/10 keine Anrufe entgegennehmen oder tätigen
Beheben Sie Druckerprobleme mit der Druckerproblembehandlung in Windows 11/10
Fotos können nicht vom iPhone auf einen Windows 11/10-PC importiert werden
Intel Thunderbolt Dock-Software funktioniert nicht unter Windows 11/10
Gelöschter Drucker taucht immer wieder auf und kommt in Windows 11/10 zurück
Auf einem Windows 11/10-Computer wurden keine Scanner erkannt
Erstellen Sie die Tokens.dat- oder Aktivierungstokendatei in Windows 11/10 neu
Windows kann die Netzwerkeinstellungen nicht vom Router in Windows 11/10 abrufen
Der Desktop-Standort ist in Windows 11/10 nicht verfügbar oder zugänglich
