Das Snipping Tool funktioniert derzeit nicht auf Ihrem Computer
Das Snipping Tool ist ein Screenshot-Tool, das in Windows integriert ist . Es erfasst den Inhalt Ihres Bildschirms und ermöglicht es Ihnen, darauf zu zeichnen, Sie können dann Ihre Arbeit speichern oder teilen. Es gab Berichte über Benutzer, die das Snipping Tool nicht verwenden konnten, weil es sich nicht öffnet, wenn sie versuchen, es zu öffnen. In diesem Artikel erklären wir, warum das Snipping Tool nicht funktioniert, einschließlich der Lösung dafür. Dieses Problem tritt mit der folgenden Meldung auf, wenn es ausgelöst wird:
The Snipping Tool is not working on your computer right now. Restart your computer, and then try again. If the problem persists, contact your system administrator.
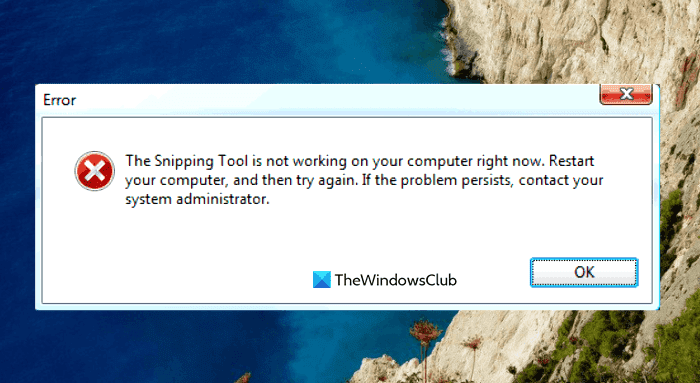
Wozu dient das Snipping Tool in Windows ?
Snipping Tool ist ein sehr praktisches Programm, das jeder Windows - Benutzer kennen sollte. Es ist kostenlos und einfach zu verwenden und kann sofort aufgerufen werden, indem Sie die Taste „ Druck(Print Screen) “ auf Ihrer Tastatur drücken. Dieses Tool eignet sich hervorragend für Lehrer, Schüler, Webdesigner, Entwickler, Ingenieure oder alle, die Screenshots von allem auf ihrem Bildschirm aufnehmen möchten.
Sie können das Snipping-Tool in Windows verwenden , um einen Screenshot eines bestimmten Teils Ihres Bildschirms aufzunehmen. Die Optionen, die Sie mit dem Snipping-Tool haben, hängen davon ab, welche Version von Windows Sie verwenden. Im Allgemeinen können Sie aus dem, was auf Ihrem Bildschirm angezeigt wird, eine rechteckige oder freie Form erhalten und sie dann als einen Dateityp speichern, den Sie wünschen.
Das Snipping Tool funktioniert derzeit nicht auf Ihrem Computer
Wenn Sie feststellen, dass das Snipping Tool auf Ihrem Computer nicht funktioniert, können Sie die folgenden Vorschläge ausprobieren, um dieses Problem zu lösen:
- Starten Sie das Snipping-Tool neu
- Führen Sie das System File Checker-Tool aus
- Identifizieren Sie die in Konflikt stehende Software
- Deaktivieren/aktivieren Sie das Snipping-Tool
Sehen wir sie uns nun im Detail an:
1] Starten Sie das Snipping-Tool neu
Alternativ können Sie das Snipping Tool schließen und dann neu starten. Auf diese Weise müssen Sie Ihren Computer nicht neu starten. Die folgenden Schritte können Sie durch den Prozess führen.
- Öffnen Sie zuerst den Task-Manager(Open the Task Manager) .
- Klicken Sie auf die Abwärtspfeiltaste Weitere Details(More details) , um das Fenster zu erweitern.
- Wählen Sie auf der Registerkarte Prozesse SnippingTool aus(SnippingTool) und klicken(Processes) Sie dann auf die Schaltfläche Aufgabe beenden.(End task)
- Öffnen Sie das Snipping Tool erneut.
Das Programm sollte nun ordnungsgemäß funktionieren.
2] Führen Sie das System File Checker-Tool aus
Dieses Problem kann auch aufgrund des Vorhandenseins beschädigter Systemdateien auftreten, und das Ausführen des System File Checker- Tools behebt das Problem. Befolgen Sie also die folgenden Vorschläge und sehen Sie, ob es funktioniert:

- Klicken Sie mit der rechten Maustaste auf Start und öffnen Sie den Befehl Ausführen .(Run)
- Geben Sie cmd(Type) in das Textfeld ein und drücken Ctrl+Shift+Enter , um die Eingabeaufforderung als Administrator zu starten.
- Wenn UAC auf dem Bildschirm dazu auffordert, klicken Sie auf die Schaltfläche Ja(Yes) , um fortzufahren.
- Geben Sie im Eingabeaufforderungsfenster(Command Prompt) die folgende Befehlszeile ein und drücken Sie die Eingabetaste(Enter) , um sie auszuführen
sfc /scannow
- Der Vorgang kann einige Zeit dauern, seien Sie also geduldig.
Wenn Sie also etwas anderes tun möchten, während Ihr System den Textcode scannt, können Sie dies tun. Sobald Ihr Windows -Gerät erfolgreich gescannt wurde, starten Sie Ihren Computer neu und prüfen Sie, ob Sie das Snipping Tool jetzt auf Ihrem Computer öffnen können.
Lesen(Read) : Fix Snipping Tool Diese App kann Fehler nicht öffnen
3] Identifizieren Sie(Identify) die in Konflikt stehende Software
Ein Konflikt zwischen dem Snipping Tool und anderer Software kann zu diesem Problem führen. Daher sollten Sie Ihren Computer auf problematische Software, insbesondere frisch installierte Programme, überprüfen und diese deaktivieren, sobald Sie sie finden.

- Klicken Sie auf die Schaltfläche Start und geben Sie MSConfig(MSConfig) in das Suchfeld ein.
- Wählen Sie das Suchergebnis aus, um auf die Systemkonfiguration(System Configuration) zuzugreifen .
- Wechseln Sie nach dem Öffnen der Systemkonfiguration(System Configuration) zu den Diensten(Services) .
- Aktivieren Sie danach das Kontrollkästchen Alle Microsoft-Dienste ausblenden(Hide all Microsoft services) .
- Der nächste Schritt besteht darin, die verdächtigen Dienste auszuwählen, insbesondere diejenigen, die mit der neu installierten Software verbunden sind.
- Klicken Sie dann auf die Schaltfläche Alle(Disable all) deaktivieren.
- Klicken Sie auf Apply > OK , um die Änderungen zu speichern.
Überprüfen Sie nach dem Neustart Ihres PCs, ob das Snipping Tool(Snipping Tool) jetzt im Clean Boot State funktioniert , andernfalls müssen Sie die problematische Software möglicherweise manuell identifizieren und entfernen.
Verwandte(Related) : Ein Problem mit Windows verhindert das Öffnen von Screen Snipping
4] Deaktivieren/aktivieren Sie das Snipping-Tool
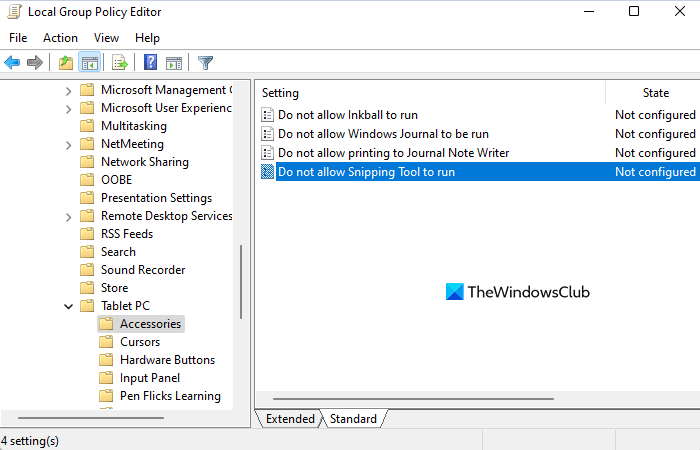
Falls keine der oben genannten Methoden funktioniert, empfehlen wir, das Snipping Tool zu deaktivieren und erneut zu aktivieren . Die folgenden Schritte zeigen Ihnen, wie das geht:
- Öffnen Sie das Startmenü.
- Geben Sie gpedit.msc(Type) ein und drücken Sie die Eingabetaste , um die (Enter)lokale Gruppenrichtlinie(Local Group Policy) zu öffnen .
- Navigieren Sie auf dem nächsten Bildschirm zu den folgenden Speicherorten: User Configuration > Administrative Templates > Windows Components > Tablet PC > Accessories.
- Gehen Sie zur rechten Seite der Seite und doppelklicken Sie auf Ausführung des Snipping Tools nicht zulassen(Do not allow Snipping Tool to run)
- Aktivieren(Enabled ) Sie das Kontrollkästchen Aktiviert und klicken Sie dann auf die Schaltfläche OK .
- Wählen Sie als Nächstes Nicht konfiguriert(Not Configured) oder Deaktiviert(Disabled) und klicken Sie dann auf Apply > OK .
Warum funktioniert das Snipping Tool nicht?
Dies sind die Hauptgründe, warum das Snipping-Tool auf Ihrem Windows-PC möglicherweise nicht funktioniert.
- Eine Änderung des Standardspeicherpfads hat dazu geführt, dass das Snipping Tool Screenshots nicht korrekt speichern kann.
- Wenn einige Systemdateien im Zusammenhang mit dem Snipping- Tool beschädigt sind, funktionieren sie möglicherweise nicht richtig.
- Das Snipping Tool kann mit einigen Anwendungen von Drittanbietern in Konflikt geraten.
Verwandt(Related) : Das Snipping Tool ist in Windows gesperrt, friert ein oder stürzt ab.(Snipping Tool locked, freezes, or crashes in Windows.)
Related posts
So verwenden Sie das Snipping Tool für Windows 10 und Windows 7 -
Das Windows-Speicherdiagnosetool hängt
So verwenden Sie das DirectX-Diagnosetool (DxDiag) zur Fehlerbehebung
Recover Personal Files Tool wird fehlende persönliche Dateien wiederherstellen
So verwenden Sie Windows Snipping Tool-Verknüpfungen in Windows 10
Die Microsoft Store-App wird entfernt, wenn Sie sich zum ersten Mal anmelden
Cloud-Zwischenablage (Strg+V) funktioniert oder synchronisiert nicht in Windows 10
Problem beim Hochladen in den Windows-Fehlerberichterstattungsdienst
Task-Host-Fenster, Task-Host stoppt Hintergrundaufgaben
Korrigieren Sie die Fehlercodes der Installation und Aktualisierung von Microsoft Edge
Das BitLocker-Setup konnte den BCD-Speicher (Boot Configuration Data) nicht exportieren
Die Schaltfläche „Zu Favoriten hinzufügen“ ist in der Fotos-App ausgegraut
Behebung des Fehlers „Geräteverschlüsselung wird vorübergehend ausgesetzt“ in Windows 11/10
Die automatische Drehung des Bildschirms funktioniert nicht oder ist im Tabellenmodus ausgegraut
Der Remoteprozeduraufruf ist bei der Verwendung von DISM in Windows 11/10 fehlgeschlagen
Microsoft Store-Fehler 0x80072F05 – Der Server ist gestolpert
Brennvorgang fehlgeschlagen – Power Calibration Error oder Medium Speed Error
Fix BitLocker Drive Encryption kann nicht verwendet werden, Fehler 0x8031004A
Ihre Eingabe kann nicht geöffnet werden: VLC kann MRL nicht öffnen
Windows bleibt beim Diagnostizieren Ihres PC-Bildschirms hängen
