Das OneDrive Activity Center enthält jetzt die Menüs „Einstellungen“ und „Pause“.
Sind Sie ein aktiver OneDrive - Benutzer? Wenn Sie OneDrive(OneDrive) unter Windows kürzlich aktualisiert haben, sind Ihnen möglicherweise einige echte Änderungen am Taskleistensymbol aufgefallen. Die jüngsten Updates für OneDrive und OneDrive for Business brachten ein völlig neues Activity Center mit sich . Dieses Activity Center hat das Rechtsklickmenü, das Sie früher hatten, vollständig durch das OneDrive -Taskleistensymbol ersetzt. In diesem Beitrag haben wir das neue Activity Center und den Zugriff auf Funktionen in der neuesten Version behandelt.
OneDrive-Aktivitätscenter
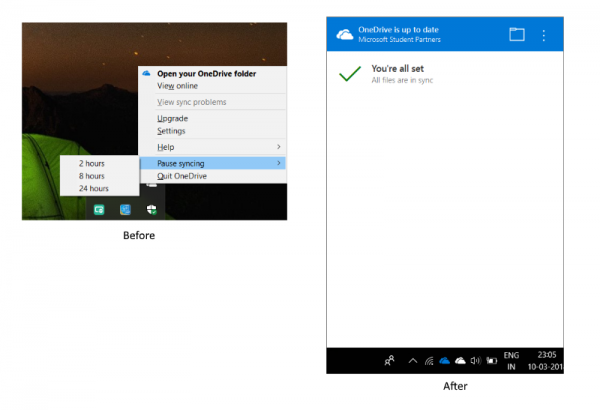
Die meisten Funktionen sind noch vorhanden und wurden nur ein wenig verschoben. Wenn Sie mit der rechten Maustaste auf das Taskleistensymbol klicken, wird jetzt das Activity Center geöffnet . Activity Center ist der Hub für alle Ihre OneDrive- bezogenen Aktivitäten. Es zeigt Ihnen den aktuellen Synchronisierungsstatus und welche Dateien sich in der Warteschlange befinden, um von Ihrem OneDrive- Konto hoch- oder heruntergeladen zu werden. Alle Verbindungs- oder Synchronisierungsprobleme sind jetzt auch Teil des Aktivitätszentrums(Activity Center) .
Sie können auch auf das Ordnersymbol klicken, um den verknüpften OneDrive - Ordner auf Ihrem Computer zu öffnen. Wenn Sie Ihr OneDrive(OneDrive) -Konto über einen Webbrowser anzeigen möchten , können Sie auf die drei Punkte klicken und auf Online anzeigen klicken. (View Online.)Wenn Sie Dropbox bereits verwendet haben, sind Sie vielleicht mit einem ähnlich aussehenden Activity Center und seiner Funktionsweise vertraut.
Wenn Sie nun zu den Einstellungen und dem Pausenmenü kommen, können Sie auf diese Funktionen jetzt zugreifen, indem Sie auf die drei Punkte im Aktivitätszentrum klicken(Activity Center) . Sie können von hier aus die Einstellungen öffnen oder eine Dauer für das Pausieren der Synchronisierung auswählen. Darüber hinaus gibt es auch eine Option zum Beenden von OneDrive . Grundsätzlich(Basically) können jetzt alle Optionen, die im Rechtsklickmenü verfügbar waren, über die drei Punkte aufgerufen werden. Sehen Sie sich den Screenshot zum Vergleich an.
Sie können nicht auf das OneDrive Activity Center zugreifen ?
Können Sie das (Are)Activity Center auch nach der Aktualisierung Ihres Computers nicht öffnen ? Möglicherweise gibt es Probleme mit den Updates. Sie können dieses Problem beheben, indem Sie OneDrive auf Ihrem Computer deinstallieren und erneut installieren.
Gehen Sie zu Einstellungen(Settings) und dann zu Apps . Suchen Sie nun nach Microsoft OneDrive und klicken Sie auf die Schaltfläche Deinstallieren.

Klicken Sie jetzt hier , um das (here)OneDrive- Setup herunterzuladen . Folgen Sie dem Setup, um OneDrive zu installieren, und melden Sie sich dann mit Ihrem Microsoft-Konto(Microsoft Account) an .
Dies sollte möglicherweise alle Probleme mit OneDrive beheben und Sie können auf das Activity Center zugreifen .
Dies war ein ziemlich umfangreiches Update, das sowohl für OneDrive- als auch für OneDrive for Business - Konten gilt. Die Unterscheidung zwischen OneDrive und OneDrive for Business bleibt gleich. OneDrive -Symbol wird in weißer Farbe und OneDrive for Business in klassischem Blau angezeigt. Der Grund für dieses Update sind Touchscreen-Geräte. Das Update erleichtert die Verwendung von OneDrive auf berührungsbasierten Geräten.
Related posts
Datenschutzeinstellungen und -richtlinie von Microsoft OneDrive erklärt
Die Registerkarte „OneDrive-Sicherung“ fehlt in den Einstellungen in Windows 11/10
Fortsetzen oder Anhalten der OneDrive-Synchronisierung, wenn sich das Gerät in einem getakteten Netzwerk befindet
So aktivieren oder deaktivieren Sie das Windows-Sicherheitscenter in Windows 11/10
Deaktivieren Sie OneDrive-Benachrichtigungen, wenn die Synchronisierung automatisch angehalten wird
Entfernen Sie Move to OneDrive aus dem Kontextmenü in Windows 10
So überprüfen Sie den OneDrive-Speicherplatz
Hochladen blockiert, Melden Sie sich an, um diese Datei zu speichern, oder Speichern Sie einen Kopierfehler in OneDrive
So beheben Sie den OneDrive-Fehlercode 0x8004de25 oder 0x8004de85
Sorgen Sie dafür, dass OneDrive mit der Synchronisierung fortfährt, wenn der Energiesparmodus aktiviert ist
OneDrive-Fehler 0x8007016A: Der Cloud-Dateianbieter wird nicht ausgeführt
OneDrive-Fehler 0x80070194, Der Cloud-Dateianbieter wurde unerwartet beendet
OneDrive vs. Google Drive – Welcher ist der bessere Cloud-Dienst?
Beheben Sie den OneDrive-Fehlercode 0x8007016a
Erlauben Sie OneDrive, die Berechtigungsvererbung in schreibgeschützten Ordnern zu deaktivieren
OneDrive.exe-Einstiegspunkt wurde unter Windows 11/10 nicht gefunden
OneDrive Personal Vault zeigt eine falsche Sprache an
Dieses Element ist möglicherweise nicht vorhanden oder nicht mehr verfügbar – OneDrive-Fehler
So begrenzen Sie die von OneDrive und Dropbox verwendete Bandbreite
Fix Stellen Sie sicher, dass OneDrive auf Ihrem PC ausgeführt wird, und versuchen Sie es dann erneut
