Das Laufwerk, auf dem Windows installiert ist, ist Windows 10 gesperrt
Wenn beim Starten Ihres Windows 10-, Windows 8.1- oder Windows 8-Computers die Fehlermeldung „ Ihr PC muss repariert werden“ angezeigt wird, kann Ihnen dieser Beitrag möglicherweise bei der Lösung des Problems helfen.(Your PC needs to be repaired)
Ein erforderliches Gerät ist nicht verbunden oder es kann nicht darauf zugegriffen werden
Das erste, was Sie versuchen sollten, ist, in die erweiterten Startoptionen zu booten und zu versuchen, Ihren PC(Refresh your PC) zu aktualisieren . Aber wenn Sie dies tun, werden Sie aller Wahrscheinlichkeit nach die folgende Nachricht erhalten:
Das Laufwerk, auf dem Windows installiert ist, ist gesperrt. Entsperren Sie das Laufwerk und versuchen Sie es erneut
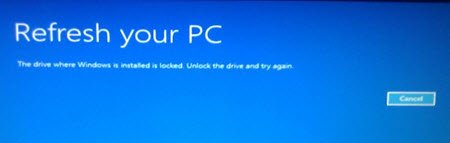
Wenn Sie versuchen, Ihren PC(Reset your PC) zurückzusetzen, wird die folgende Meldung angezeigt:
Ihr PC kann nicht zurückgesetzt werden. Eine erforderliche Laufwerkspartition fehlt
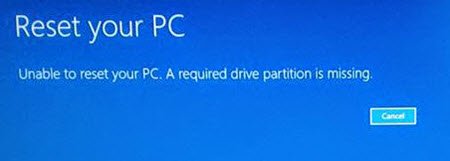
Die Ursache für diesen Fehler ist normalerweise eine beschädigte MBR- oder BCD -Datei. Um dieses Problem zu beheben, können Sie einige Dinge ausprobieren.
Wenn Sie sich normal anmelden können, gut; Andernfalls müssen Sie in den abgesicherten Modus booten(boot into Safe Mode) , den Bildschirm mit den erweiterten Startoptionen aufrufen(Advanced Startup options screen) oder das Installationsmedium zum Booten verwenden(use the Installation Media to boot) , um diese Anweisungen ausführen zu können.
1] Führen Sie Check Disk über den WinRE-Bildschirm aus
(Boot)Booten Sie in die erweiterten Boot (Advanced Boot) - Optionen(Options) . Wählen Sie auf dem WinRE -Bildschirm Problembehandlung Troubleshoot > Advanced Optionen > Eingabeaufforderung(Command Prompt) aus . Führen Sie Check Disk mit CMD aus(Run Check Disk using CMD) . Sie können den Befehl chkdsk /r
2] Führen Sie die Systemdateiprüfung aus
Wenn eine zum Booten erforderliche Systemdatei beschädigt wurde, kann Ihnen das Ausführen von System File Checker helfen.
3] Ändern Sie die aktive Partition
Möglicherweise müssen Sie die aktive Partition mit diskpart ändern(diskpart)(diskpart) . Eine aktive Partition ist diejenige, die Ihr BIOS als diejenige erkennt, die Ihren Computer startet.
Es ist wichtig zu beachten, dass eine falsche Änderung der aktiven Partition dazu führen kann, dass Ihr Computer nicht mehr bootfähig ist. Markieren Sie also nicht versehentlich eine Partition als Aktiv, wenn sie den NTDLR-Loader für Ihr Betriebssystem nicht enthält.(It is important to note that changing Active Partition wrongly may make your computer unbootable. So do not by mistake, mark a partition as Active, if it does not contain the NTDLR loader for your operating system.)
Geben Sie dazu die folgenden Befehle ein:
diskpart
list disk
Wählen Sie nun die Festplatte aus – normalerweise ist dies Festplatte 0(Disk 0) – und legen Sie sie als aktive(Active) Festplatte fest. Unter der Annahme, dass es sich um Disk 0 handelt, werden die Befehle zu:
select disk 0
Listen Sie nun die Partitionen auf mit:
list partition
Angenommen, Ihre Partitionsnummer ist 0 , wird der Befehl zu
select partition 0
Um es zur aktiven(Active) Partition zu machen, geben Sie Folgendes ein und drücken Sie die Eingabetaste:
active
Beenden Sie Diskpart.
4] Reparieren Sie den Master Boot Record
Master Boot Record reparieren(Repair Master Boot Record) . Dies ist einer der effektivsten Schritte zur Fehlerbehebung, um Startprobleme zu beheben, und hilft Ihnen hoffentlich dabei, das Problem zu beheben.
Update: Bitte beachten(Please) Sie auch den Kommentar von boozi unten.
Einige andere Links, die Ihnen eines Tages helfen können:(Some other links that may help you someday:)
- So konvertieren Sie MBR in GPT-Datenträger(How to Convert MBR to GPT Disk)
- Windows bootet nicht; Automatische Reparatur, Aktualisierung, PC zurücksetzen schlagen ebenfalls fehl(Windows fails to boot; Automatic Repair, Refresh, Reset PC also fail)
- Betriebssystem nicht gefunden(Operating System Not Found)
- Bootmgr fehlt .
Related posts
Fehler „Fehlendes Betriebssystem nicht gefunden“ in Windows 11/10
Windows-Computer bootet nach Stromausfall nicht
Windows bleibt auf dem Willkommensbildschirm hängen
Das BitLocker-Setup konnte den BCD-Speicher (Boot Configuration Data) nicht exportieren
Deinstallieren Sie das Qualitäts- oder Funktionsupdate, wenn Windows 11/10 nicht startet
[GELÖST] Fehler 0xc00000e9 kann nicht gestartet werden
Windows-Computer startet nicht, wenn eine zweite Festplatte angeschlossen ist
So deaktivieren Sie Secure Boot in Windows 11/10
Fix In der Boot-Konfigurationsdatendatei fehlen einige erforderliche Informationen
So starten Sie Windows 10 im Wiederherstellungsmodus
Der PXE-Startversuch des Surface Laptop schlägt in Windows 10 fehl
So verwenden Sie Avast Boot Scan, um Malware von einem Windows-PC zu entfernen
Advanced Visual BCD Editor & Boot Repair Tool für Windows 10
Es wurde keine Bootdiskette erkannt oder die Festplatte ist ausgefallen [GELÖST]
So führen Sie einen sauberen Neustart in Windows 11/10 durch
Windows-Computer startet nach der Systemwiederherstellung nicht
So booten oder reparieren Sie einen Windows-Computer mit dem Installationsmedium
So booten Sie Windows in die UEFI- oder BIOS-Firmware
Ändern Sie die Bildlaufrichtung des Mac-Trackpads im Windows-Dual-Boot-Setup
Messen Sie die Startzeit in Windows mit dem Windows-Starttimer
