Das Laden des Sperrbildschirms für den Anmeldebildschirm dauert in Windows 10 zu lange
Wenn beim Wechsel vom Sperrbildschirm zum Anmeldebildschirm auf Ihrem Windows 10-PC eine Verzögerung auftritt(Lock) , können(Login) Sie dieses Verzögerungsproblem vom Sperrbildschirm zum Anmeldebildschirm(Lock screen to Login Screen delay) beheben , indem Sie die folgenden Vorschläge befolgen:
- Deaktivieren Sie das Hintergrundbild des Sperrbildschirms(Lock Screen)
- Deaktivieren Sie(Screen) das Hintergrundbild des Anmeldebildschirms(Log)
- Deaktivieren Sie Windows Spotlight , wenn es aktiviert ist
- Deaktivieren Sie den Sperrbildschirm vollständig
- Fehlerbehebung im sauberen Startzustand.
Das Sperren(Lock) des Anmeldebildschirms dauert(Screen) zu lange, um geladen zu werden
Schauen wir uns diese Vorschläge im Detail an.
1] Deaktivieren Sie(Disable Lock Screen) das Hintergrundbild des Sperrbildschirms
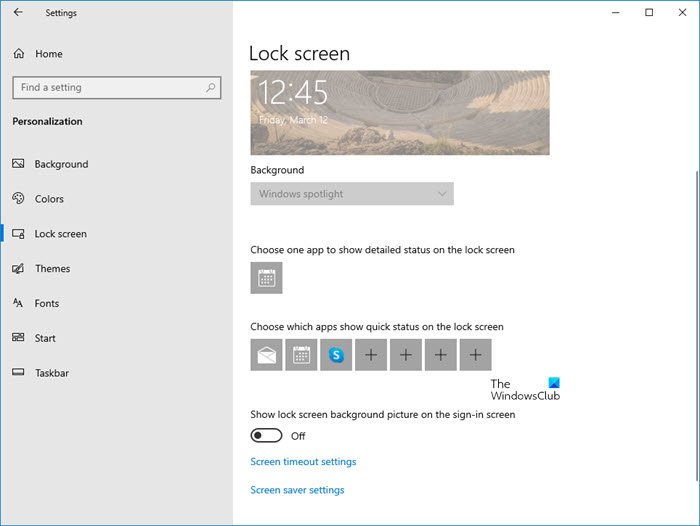
- Öffnen Sie die Windows 10-Einstellungen
- Öffnen Sie Personalisierung
- Wählen Sie den Abschnitt Bildschirm sperren
- Deaktivieren Sie Sperrbildschirm-Hintergrundbild auf dem Sperrbildschirm anzeigen .
- Starten Sie den Computer neu und sehen Sie.
2] Deaktivieren Sie(Disable Log) das Hintergrundbild des Anmeldebildschirms(Screen)
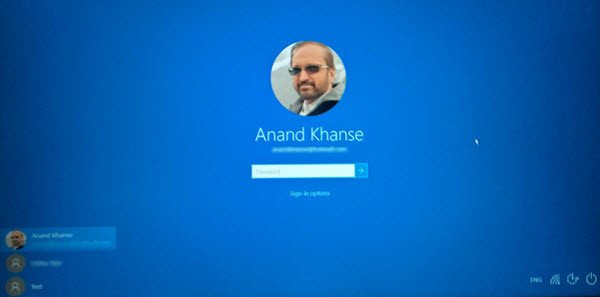
Entfernen Sie das Hintergrundbild vom Anmeldebildschirm und stellen Sie es in einer Volltonfarbe dar .
Sehen Sie, ob dies hilft.
3] Deaktivieren Sie Windows Spotlight, wenn es aktiviert ist
Sie können Windows Spotlight über die Windows 10-Einstellungen oder mithilfe des Registrierungs- oder Gruppenrichtlinien-Editors(using Registry or Group Policy Editor) deaktivieren und sehen, ob Ihnen das hilft.
4] Deaktivieren Sie den Sperrbildschirm vollständig
Um den Sperrbildschirm vollständig zu deaktivieren , öffnen Sie den Registrierungseditor und navigieren Sie zum folgenden Registrierungsschlüssel:
HKEY_LOCAL_MACHINE\SOFTWARE\Policies\Microsoft\Windows\Personalization
Fügen Sie im rechten Bereich DWORD(DWORD) namens NoLockScreen hinzu oder ändern Sie es und setzen Sie seinen Wert auf 1 .
Beenden Sie die Registrierung und prüfen Sie, ob das Problem weiterhin besteht.
Sie können auch unsere Freeware Ultimate Windows Tweaker verwenden, um dies ganz einfach zu tun.
5] Fehlerbehebung im sauberen Startzustand
Führen Sie einen sauberen Neustart durch(Perform Clean Boot) und prüfen Sie, ob das Problem weiterhin besteht. Wenn dies der Fall ist, müssen Sie das Problem möglicherweise manuell isolieren.
Alles Gute.
Related posts
Wo werden die Windows 10-Anmeldebildschirmbilder gespeichert?
Lassen Sie Firefox die Mediensteuerung auf dem Sperrbildschirm von Windows 10 anzeigen
Das Bild auf dem Sperrbildschirm ändert sich ständig, wenn Windows 10 hochfährt
So passen Sie Apps an oder fügen sie dem Windows 10-Sperrbildschirm hinzu
So fügen Sie Wetter zu Sperrbildschirm, Desktop, Taskleiste in Windows 10 hinzu
So deaktivieren Sie den Sperrbildschirm in Windows 11
6 Möglichkeiten, den Sperrbildschirm in Windows 10 zu ändern (Hintergrundbilder, Symbole, Anzeigen usw.)
Windows bleibt vor der Anmeldung beim Sperrbildschirm hängen
So deaktivieren Sie die Option „Taskleiste sperren“ in den Windows 10-Einstellungen
Verwenden Sie die Tastenkombination Win+Shift+S, um Screenshots in Windows 10 aufzunehmen
Automatisches Stummschalten von Audio bei Systemsperre mit WinMute unter Windows 10
Sperrbildschirm automatisch schließen, wenn Windows Ihr Gesicht erkennt
So ändern Sie Design, Sperrbildschirm und Hintergrundbild in Windows 10
Deaktivieren Sie den Sperrbildschirm in Windows 10 [GUIDE]
Aktivieren oder deaktivieren Sie App-Benachrichtigungen auf dem Sperrbildschirm in Windows 10
So nehmen Sie Bilder oder Videos vom Sperrbildschirm in Windows 8.1 auf
Netzwerksymbol auf Anmeldebildschirm und Sperrbildschirm in Windows 10 ausblenden
Begrenzen Sie die Anzahl der fehlgeschlagenen Anmeldeversuche in Windows 10
So melden Sie sich mit Google Password bei einem Windows 10-Computer an
Beste kostenlose Software zum Aufzeichnen des Bildschirms als GIF in Windows 10
