Das Hochladen von Google Drive-Dateien ist langsam, hängt oder funktioniert nicht
Google Drive ist heute eine der am häufigsten verwendeten Cloud-Plattformen im Internet und auch eine der besten. Der Dienst bietet viele coole Funktionen sowohl für den kommerziellen als auch für den Unternehmensgebrauch, und wir erwarten, dass Google den Dienst regelmäßig verbessert.
Nun, obwohl es erstklassig ist, gibt es Zeiten, in denen Drive hier und da Probleme verursacht, insbesondere im Upload-Bereich. Vor diesem Hintergrund werden wir erörtern, wie einige dieser Probleme gelöst werden können, um die Nutzung des Dienstes zu vereinfachen.
Das Hochladen von Google Drive(Google Drive) -Dateien ist langsam, hängt oder funktioniert nicht
Probleme im Zusammenhang mit Google Drive sind nicht reichlich vorhanden. Wenn Sie also in Schwierigkeiten geraten, sollte es einfach sein, daraus herauszukommen. Dieser Leitfaden soll dabei helfen.
- Überprüfen Sie den Google Drive-Status
- Benennen Sie die Datei um
- Deaktivieren Sie Ihre Firewall und sehen Sie nach
- Verbinden Sie Ihr Google-Konto erneut
- Löschen Sie den Cache
Sehen wir uns das genauer an.
1] Überprüfen Sie den Google Drive-Status
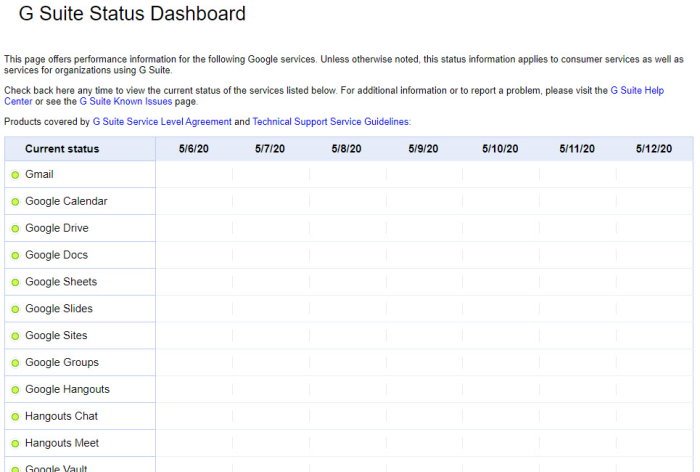
OK, als erstes sollten Sie also den mit Google Drive(Google Drive) verknüpften Status überprüfen . Google ist stolz darauf, nur minimale Ausfallzeiten zu haben, und das ist unserer Erfahrung nach legitim. Es gibt jedoch Zeiten, in denen die Dinge eine schlechte Wendung nehmen. Was sollten wir also in einer solchen Situation tun?
Nun, der beste Schritt ist, das Status-Dashboard(Status Dashboard) von Google zu besuchen . Dieses Dashboard listet alle Google -Dienste auf und zeigt an, ob einige ordnungsgemäß ausgeführt werden oder nicht. Sollte es doch einmal passieren, dass Google Drive ausfällt, bleibt nur die Möglichkeit zu warten, bis der Suchriese es schafft, den Dienst wieder zum Laufen zu bringen.
2] Benennen Sie die Datei um
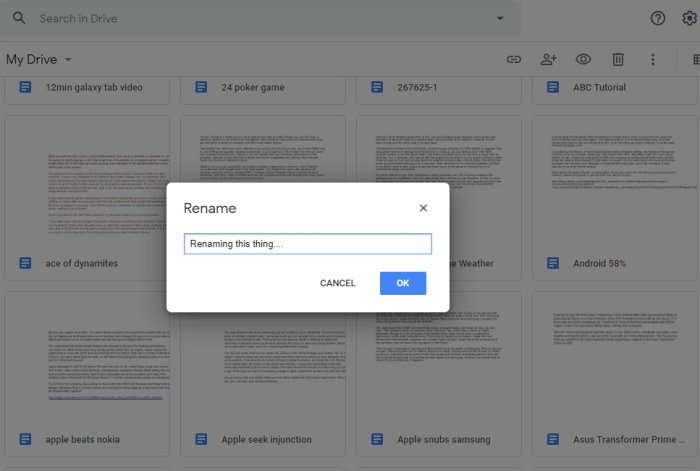
Wir sind in der Vergangenheit auf Fälle gestoßen, in denen Dateien nicht auf Google Drive hochgeladen werden konnten, weil der Dateiname nicht unterstützte Zeichen enthielt. Der Benutzer muss die Datei dann nur umbenennen und dann erneut versuchen, sie hochzuladen.
Versuchen Sie, gebräuchliche Buchstaben und Zahlen anstelle von Sonderzeichen einzufügen, um das Hochladen von Inhalten auf die Plattform zu vereinfachen.
3] Deaktivieren Sie Ihre Firewall und sehen Sie nach
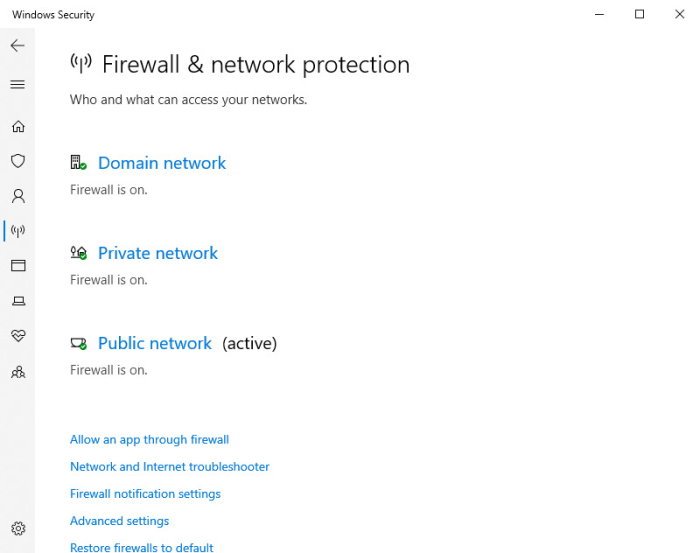
Wahrscheinlich haben Sie ein Antiviren-Tool und eine Firewall , die Ihren Windows 10-Computer schützen. Diese Programme können Probleme beim Hochladen von Inhalten auf Google Drive verursachen , daher ist es am besten, sie zu deaktivieren, wenn die Probleme weiterhin bestehen.
Wir können das standardmäßige Antivirenprogramm von Microsoft Defender deaktivieren, indem wir die (Microsoft Defender)Windows key + I , um die App „Einstellungen“ zu starten. (Settings)Von dort aus sollten Sie zu Update & Sicherheit(Update & Security) > Windows-Sicherheit(Windows Security) > Windows-Sicherheit öffnen(Open Windows Security) navigieren .
Wenn Sie diesen Abschnitt besuchen, sollten Sie unter anderem die Möglichkeit haben, die Firewall auszuschalten , also halten Sie die Augen offen.
4] Verbinden Sie Ihr Google-Konto erneut
Eine andere Möglichkeit besteht darin, Ihr Konto zu trennen und erneut zu verbinden. Dadurch werden alle Dateien neu synchronisiert. Abhängig von der Geschwindigkeit Ihrer Internetverbindung und der Anzahl der in Ihrem Konto gespeicherten Dateien kann dies eine Weile dauern.
OK, also klicken Sie in der Taskleiste auf Backup and Sync , und wählen Sie dort das Symbol Einstellungen(Settings) aus , das die drei Punkte sind, und klicken Sie dann auf Einstellungen(Preferences) . Klicken Sie nun im linken Menübereich auf Einstellungen(Settings) > Konto(Disconnect account) trennen > Trennen(Disconnect) . Nachdem alles erledigt ist, klicken Sie auf Verstanden(Got) .
Klicken Sie abschließend noch einmal auf das Backup- and -Sync- Symbol und wählen Sie dann (Sync)Anmelden(Sign) .
5] Löschen Sie den Browser-Cache
Hier ist etwas, was Sie vielleicht noch nicht wussten. Sie sehen, Google Drive speichert den Cache auf Ihrem Computer über den Webbrowser, um ein schnelleres Laden von Dateien zu ermöglichen. Diese Funktion kann jedoch von Zeit zu Zeit zu Problemen führen. In diesem Fall ist es am besten , den Browser-Cache(clear the browser cache) zu leeren .
Lassen Sie uns wissen, ob Ihnen etwas hier geholfen hat.
Related posts
Google Drive-Videos werden nicht abgespielt oder zeigen einen leeren Bildschirm
So speichern Sie Dateien aus LibreOffice direkt in Google Drive
Cyberduck: Kostenloser FTP-, SFTP-, WebDAV-, Google Drive-Client für Windows
Google Drive stürzt auf Windows-PCs immer wieder ab
Verschieben Sie den freigegebenen Ordner mit Berechtigungen in Google Drive auf ein anderes Laufwerk
So erstellen Sie eine Visitenkarte in Google Drive
So stellen Sie WhatsApp Backup von Google Drive wieder her
Mit dem Google Backup and Sync Tool können Sie Dateien in Drive & Photos sichern
Lassen Sie Google Drive automatisch Dokumente kopieren, wenn sie geteilt werden
So fügen Sie Google Drive zum Datei-Explorer in Windows 10 hinzu
So speichern Sie Outlook-E-Mail-Anhänge in Google Drive auf dem iPad
Wie speichern Sie Gmail-Anhänge automatisch in Google Drive?
Fehler beim Erstellen einer Dateikopie auf Google Drive behoben
So optimieren Sie Ihren Google Drive-Speicher
So entfernen Sie doppelte Dateien in Google Drive
Wie übertrage ich Google Drive auf ein anderes Google-Konto?
Google Drive funktioniert nicht auf Chromebook? 11 Möglichkeiten zur Behebung
OneDrive vs. Google Drive – Welcher ist der bessere Cloud-Dienst?
So entfernen Sie doppelte Dateien in Google Drive
Löschen Sie temporäre Junk-Dateien und entrümpeln Sie den Google Drive-Speicher
