Das Gerät erfüllt nicht die Anforderungen Ihrer Organisation für Windows Hello
Viele Benutzer haben den Fehler „ Dieses Gerät erfüllt nicht die Anforderungen Ihrer Organisation für Windows Hello(This device doesn’t meet your organization’s requirements for Windows Hello) “ gemeldet, als sie versuchten, sich mit der Windows Hello-PIN bei ihren Systemen anzumelden . Wenn Sie auf dieses Problem stoßen, lesen Sie bitte diesen Artikel für die Lösung.
Dieses Gerät erfüllt nicht die Anforderungen Ihrer Organisation für Windows Hello
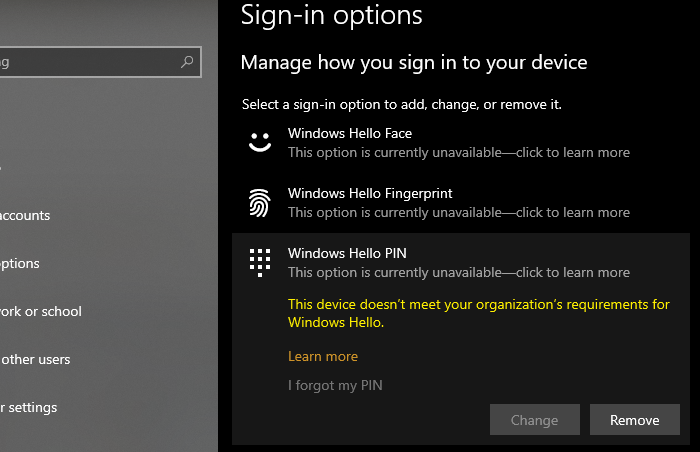
Idealerweise können die Richtlinien rund um die PIN von einer Organisation festgelegt werden, die über einen Server verwaltet wird. Wenn Ihr System mit dem Netzwerk einer Organisation verbunden ist, kann nur der IT-Administrator die gewünschte Änderung an der Richtlinie vornehmen.
Dieses Problem tritt jedoch bei Heimanwendern auf, die die Windows 10 Home-Version ohne Verbindung zum Netzwerk einer Organisation verwenden. Dies ist bei den meisten Benutzern der Fall, die das Problem melden. Der Grund ist, dass Microsoft Schulnetzwerke als Organisation zählt. Um den Fehler „Dieses Gerät erfüllt nicht die Anforderungen Ihrer Organisation für Windows Hello “ zu beheben, versuchen Sie bitte nacheinander die folgenden Lösungen:
- Entfernen Sie(Remove School) das Schulkonto aus der Windows Mail -App
- Löschen Sie(Delete) Schulkonten aus den Kontoeinstellungen(Account) des Systems
1] Schulkonto(Remove School) aus der Windows Mail -App entfernen
Selbst wenn ein Benutzer die E-Mail-ID seiner Schule zur Windows Mail - App hinzufügt und das System neu startet, fällt das System unter die Richtlinien des Servers der Schule. In diesem Fall hilft es, einfach Ihr Schulkonto wie folgt zu trennen.
Öffnen Sie die Windows Mail -App.
Klicken Sie mit der rechten Maustaste auf Ihr Schulkonto und wählen Sie Kontoeinstellungen(Account) aus .
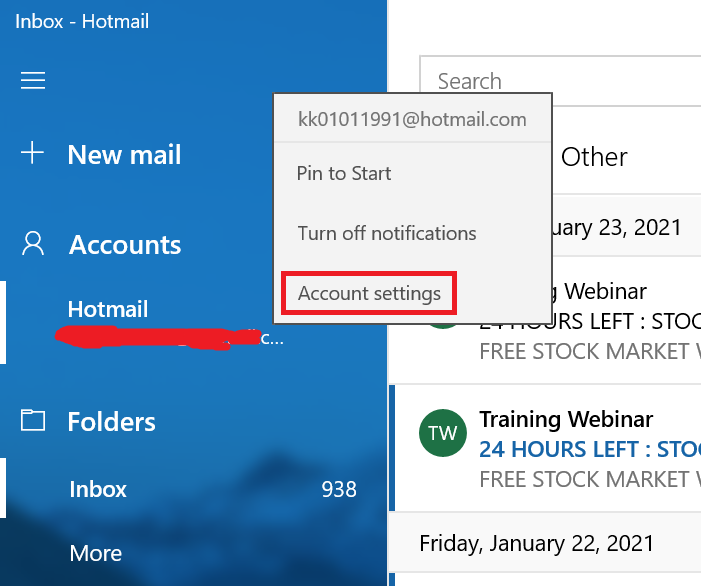
Klicken Sie auf Dieses Konto vom Gerät entfernen(Remove this account from the device) .
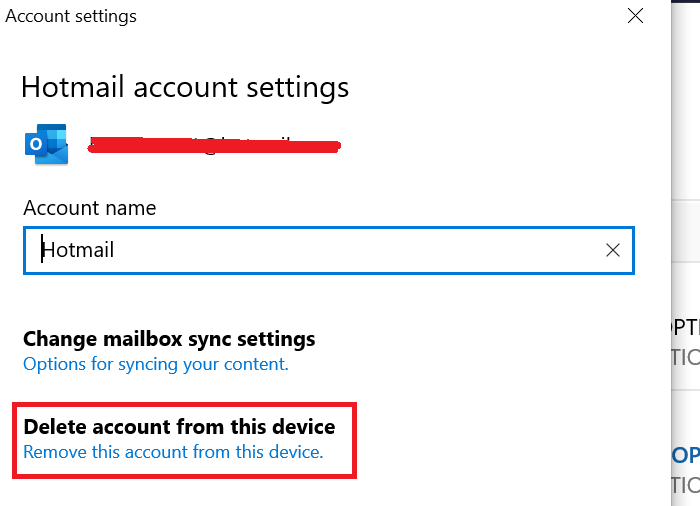
2] Löschen Sie(Delete) Schulkonten aus den Kontoeinstellungen(Account) des Systems
Falls Sie Ihr Schulkonto über die Seite Kontoeinstellungen(Account settings) hinzugefügt haben, müssen Sie es aus demselben Menü entfernen.
Klicken Sie auf die Schaltfläche Start und gehen Sie zu (Start)Settings >> Accounts >> Access work or school .
Klicken(Click) Sie einmal auf Ihr Schulkonto und wählen Sie dann Verwalten(Manage) aus .
Wählen Sie Dieses Konto vom Gerät entfernen aus(Remove this account from the device) .

Gehen Sie nun auf die Registerkarte E- Mail(Email) & Konten. Stellen Sie(Make) sicher, dass Ihr Administratorkonto hinzugefügt wurde und die PIN Ihrer Wahl entspricht.
Starten Sie dann das System neu. Sie werden sich dem Thema in der Diskussion nicht stellen.
Ich hoffe es hilft!
Related posts
Behebung des Fehlers „Geräteverschlüsselung wird vorübergehend ausgesetzt“ in Windows 11/10
Der Geräte-Manager ist leer und zeigt nichts in Windows 11/10 an
Die Einrichtung der Windows Hello-Gesichtserkennung funktioniert nicht unter Windows 11/10
Cast to Device funktioniert nicht unter Windows 10
Windows Hello funktioniert nicht unter Windows 11/10
Wie man Windows 11 mit Windows Hello entsperrt -
Die Windows-Helligkeitssteuerung funktioniert nicht oder ändert sich automatisch
Netzlaufwerk kann in Windows 11/10 nicht zugeordnet werden
So entfernen Sie Fingerabdrücke von Windows Hello in Windows 11/10
So beheben Sie WLAN-Probleme in Windows 11/10
Plugin in Chrome konnte unter Windows 10/8/7 nicht geladen werden
Auf einem Windows 11/10-Computer wurden keine Scanner erkannt
Wählen Sie in den Windows 10-Einstellungen aus, wo Sie Apps erhalten möchten
Windows kann die Netzwerkeinstellungen nicht vom Router in Windows 11/10 abrufen
Ihr PC unterstützt den Miracast-Fehler in Windows 11/10 nicht
HTTPS-Sites werden in keinem Browser auf einem Windows-Computer geöffnet
So richten Sie Windows Hello unter Windows 11 ein
CMAK-basiertes VPN funktioniert nach dem Windows 10-Upgrade nicht
Beheben Sie den Windows Update-Fehler 0x80070005
Windows Update-Fehler 0x800F081F in Windows 11/10
