Das Chrome Connectivity Diagnostics Plugin testet Ihre Netzwerkverbindung
Manchmal funktionieren der WLAN-Router und der Dongle, mit denen wir uns mit dem Internet verbinden , wie ein nutzloser Haufen Plastik. Egal, wie sehr Sie versuchen, eine Verbindung herzustellen, das Gerät reagiert einfach nicht auf Ihre Anfrage. Wenn Sie unter solchen Umständen kein gutes Diagnosetool zur Hand haben, wird es schwierig, das Problem zu identifizieren, einzugrenzen und zu beheben.
Wenn Sie ein Google Chrome(Google Chrome) -Benutzer sind, gibt es zum Glück einen einfachen Ausweg! Chrome Connectivity Diagnostics könnte genau die App sein, nach der Sie suchen würden. Die Chrome-Erweiterung(Chrome extension) von Google ist ein schnelles und einfaches Netzwerktest- und Fehlerbehebungstool für Chrome und ChromeOS . Die Leute finden es wenig sinnvoll zu installieren, wenn die volle Kraft des Internets frei fließt. Sie können jedoch sein wahres Potenzial freisetzen, wenn Sie Verbindungsprobleme haben.
Chrome Connectivity Diagnostics von Google
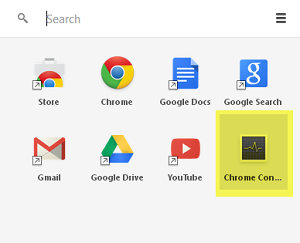
Das Tool testet die Netzwerkverbindung eines Computers auf allgemeine Probleme, Portblockierung und Netzwerklatenz, indem es Verbindungen zu Netzwerk- und Internetdiensten(Internet) über UDP , TCP , HTTP und HTTPS herstellt .
Besuchen Sie den Chrome App Store und laden Sie die Erweiterung herunter. Starten Sie die App, die Tests werden automatisch mit einem Fortschrittsbalken wie dem unten angezeigten ausgeführt.
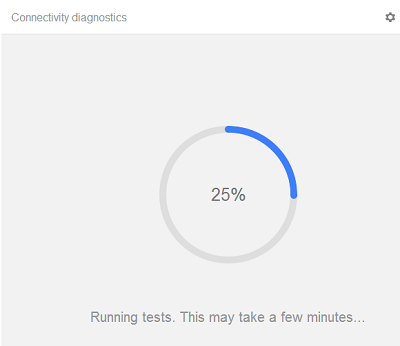
Wenn der Test abgeschlossen ist, werden Ihnen die Probleme angezeigt.
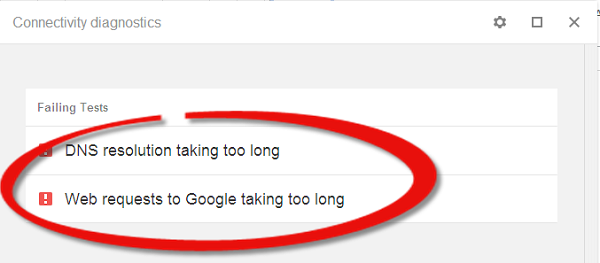
In meinem Fall wurden 2 Probleme festgestellt,
- DNS-Auflösung dauert zu lange
- Webanfrage(Web Request) an Google dauert zu lange
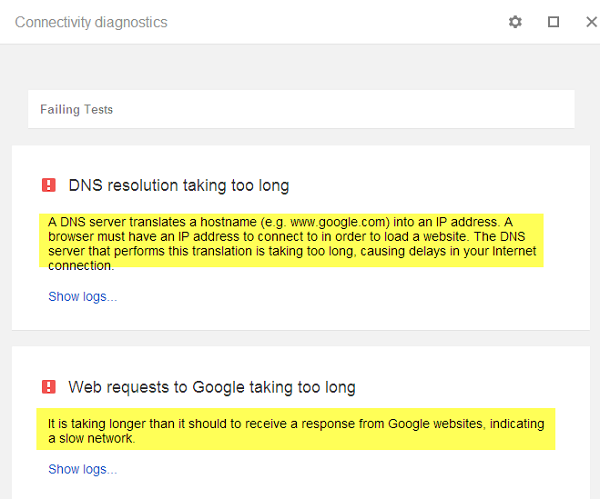
Für detailliertere Informationen können Sie das Zahnradsymbol(Gear) in der oberen rechten Ecke auswählen und auf „Bestandene Tests anzeigen“ klicken.
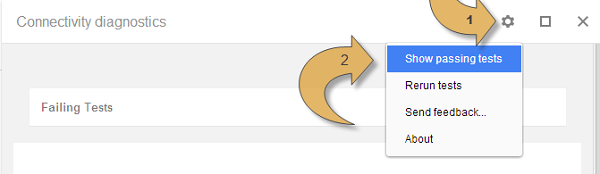
Dies zeigt Ihnen verschiedene Testergebnisse. Durch Klicken auf die einzelnen Tests erhalten Sie eine kurze Beschreibung des Tests und einen Link zu den Protokollen.
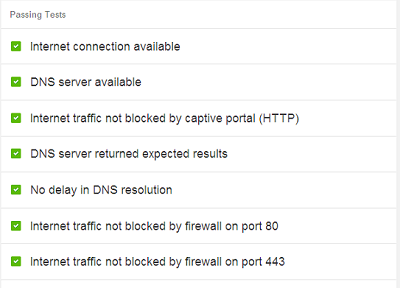
Funktionen der Chrome-Verbindungsdiagnose:(Chrome Connectivity Diagnostics Features:)
- Verfügbarkeit der lokalen Netzwerkverbindung
- Verfügbarkeit und Latenz des DNS-Servers
- DNS cache poisoning/spoofing
- (Internet)Blockierung des Internetverkehrs durch ein HTTP - Captive-Portal oder Firewalls
- Netzwerkleistung(Network) und Latenz zu Google -Websites
- (Google Hangouts)Verfügbarkeit des Google Hangouts -Dienstes
Wenn Sie sich zufällig auf einem Chrome OS -Gerät befinden, werden Sie auch zwei zusätzliche Tests bemerken:
- WLAN-Signalstärke
- Das Standard-Gateway ist erreichbar.
Sie können die Chrome Connectivity Diagnostics- Erweiterung hier(here) herunterladen .(here.)
Related posts
So erlauben Sie Chrome den Zugriff auf das Netzwerk in Ihrer Firewall
Chrome blockiert Downloads mit Fehler "Netzwerk fehlgeschlagen".
ERR NETZWERKZUGRIFF VERWEIGERT | ERR INTERNET GETRENNT
So richten Sie einen Proxy-Server in Chrome, Firefox, Edge und Opera ein
Bringen Sie Chrome und andere Browser im Vollbildmodus (Edge, Firefox und Opera)
Chrome oder Firefox können keine Dateien auf Ihren Computer herunterladen oder speichern
So ändern Sie die Standarddruckeinstellungen in Google Chrome
So zerstören Sie das Profil beim Schließen des Browsers in Google Chrome
Anna Assistant ist ein perfekter Sprachassistent für Google Chrome
Importieren Sie Lesezeichen und Passwörter aus einem anderen Browser in Chrome
So deaktivieren Sie den eingeschränkten Modus im YouTube-Netzwerkadministrator
Beheben Sie das Problem ERR_CONNECTION_TIMED_OUT in Chrome unter Windows 10
Aktivieren Sie den Zeilenumbruch in der Quellansicht in Chrome oder Edge
So deaktivieren Sie Google FLoC (Privacy Sandbox) in Chrome
Fix: Vimeo funktioniert nicht in Chrome oder Firefox
Deaktivieren, deinstallieren Sie Adobe Flash, Shockwave in Chrome, Firefox, Edge, IE
PassProtect stellt sicher, dass Sie keine bereits gebrochenen Passwörter verwenden
Beheben Sie den Fehler „Dieses Plugin wird nicht unterstützt“ in Chrome
Problemlösung Diese Einstellung wird von Ihrem Administrator erzwungen – Chrome-Fehler
So verbinden Sie eine Website mit einem Bluetooth- oder USB-Gerät in Edge oder Chrome
