Das Bild auf dem Sperrbildschirm ändert sich ständig, wenn Windows 10 hochfährt
Einige Windows 10 -PC-Benutzer haben Berichten zufolge Probleme, ihren Sperrbildschirm zu ändern. Laut betroffenen Benutzern ist es beim Hochfahren ihres PCs immer der Standard-Sperrbildschirm, aber wenn sie den PC sperren(lock the PC) , wird er als der ausgewählte benutzerdefinierte Sperrbildschirm angezeigt.
(Lock Screen)Das Bild auf dem Sperrbildschirm ändert sich ständig, wenn Windows 10 (Windows 10)hochfährt
Wenn Ihr Windows 10 - Sperrbildschirm(Lock Screen) das falsche oder ein anderes Bild anzeigt oder ständig zum Standardbild wechselt, können Sie unsere empfohlenen Lösungen unten in keiner bestimmten Reihenfolge ausprobieren und sehen, ob das zur Lösung des Problems beiträgt.
- Erstellen Sie ein neues Benutzerkonto
- Verwenden Sie Ultimate Windows Tweaker
- Konfigurieren Sie die Gruppenrichtlinieneinstellung
Werfen wir einen Blick auf die Beschreibung des Prozesses für jede der aufgeführten Lösungen.
Bevor Sie mit den Lösungen fortfahren, gehen Sie wie folgt vor:
Unter Settings > Personalization > Lock screen müssen Sie nach unten scrollen und sicherstellen, dass die Option Sperrbildschirm-Hintergrundbild auf dem(Show lock screen background picture on the sign-in screen) Anmeldebildschirm anzeigen unten auf der Seite auf Ein(On) umgeschaltet ist . Wenn es auf Ein eingestellt ist ,(On) das Problem jedoch weiterhin besteht, können Sie mit den folgenden Vorschlägen fortfahren.
1] Erstellen Sie ein neues Benutzerkonto
Diese Lösung zur Behebung des Problems ist einfach. Dazu müssen Sie ein neues Benutzerkonto erstellen und dann vom alten Benutzerprofil auf das neue übertragen .
2] Verwenden Sie Ultimate Windows Tweaker
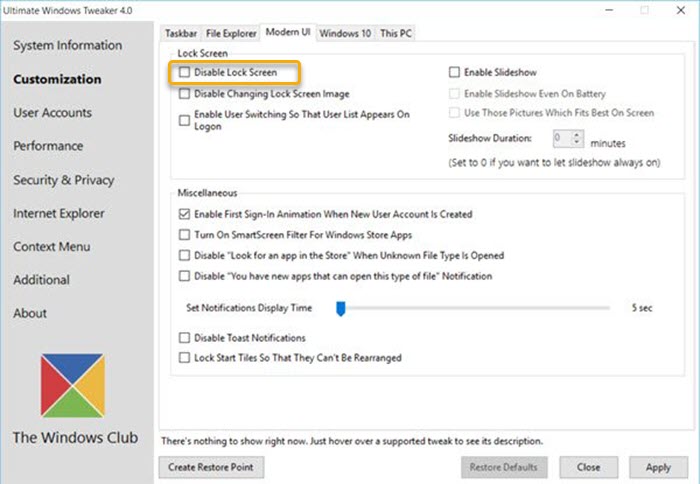
Eine andere praktikable Lösung ist die Verwendung des Ultimate Windows Tweaker .
Nachdem Sie unser kostenloses portables Dienstprogramm heruntergeladen haben, starten Sie das Programm.
Suchen Sie in der Benutzeroberfläche des Programms nach der Option Sperrbildschirm deaktivieren und deaktivieren Sie sie . (Disable Lock Screen)Sie sehen es auf der Registerkarte Customization > Modern UI
Wenn Sie jetzt Ihren PC booten, geht er direkt zu Ihrem Sperrbildschirm mit Ihrer eigenen Bildauswahl.
3] Konfigurieren Sie die Gruppenrichtlinieneinstellung
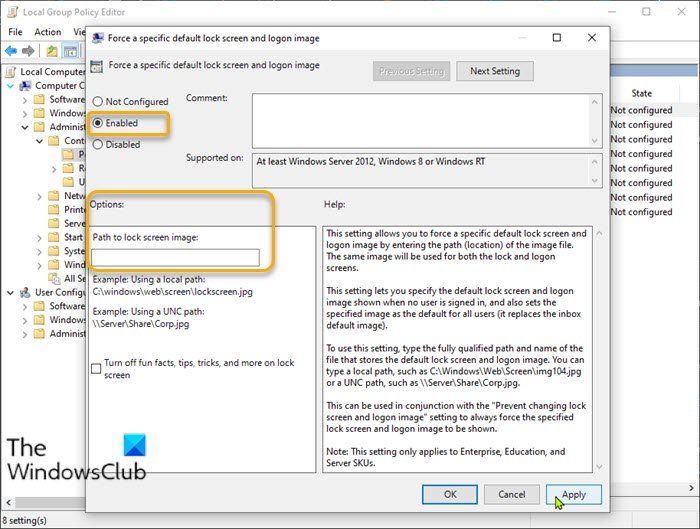
- Drücken Sie die Windows key + R , um das Dialogfeld „Ausführen“ aufzurufen.
- Geben Sie im Dialogfeld Ausführen gpedit.msc ein(gpedit.msc) und drücken Sie die Eingabetaste, um den Gruppenrichtlinien-Editor zu öffnen(open Group Policy Editor) .
- Navigieren Sie im Editor für lokale Gruppenrichtlinien(Local Group Policy Editor) im linken Bereich zum folgenden Pfad:
Computer Configuration > Administrative Templates > Control Panel > Personalization
- Doppelklicken Sie im rechten Bereich auf Bestimmtes Standard-Sperrbildschirmbild erzwingen(Force a specific default lock screen image) , um seine Eigenschaften zu bearbeiten.
- Setzen Sie im Richtlinienfenster das Optionsfeld auf Aktiviert(Enabled) .
- Scrollen Sie als Nächstes nach unten zum Abschnitt Optionen( Options) .
- Geben Sie im Feld Pfad zum Sperrbildschirmbild(Path to lock screen image) den Pfad ein, in dem das Bild, das Sie verwenden möchten, auf der lokalen Festplatte gespeichert ist.
- Klicken Sie auf Übernehmen(Apply) > OK , um die Änderungen zu speichern.
- Beenden Sie den Editor für lokale Gruppenrichtlinien.
Für Benutzer von Windows 10 Home können Sie den Editor für lokale Gruppenrichtlinien hinzufügen(add Local Group Policy Editor) und dann die oben angegebenen Anweisungen ausführen.
Hoffe das hilft!
Related posts
Lassen Sie Firefox die Mediensteuerung auf dem Sperrbildschirm von Windows 10 anzeigen
Wo werden die Windows 10-Anmeldebildschirmbilder gespeichert?
Das Laden des Sperrbildschirms für den Anmeldebildschirm dauert in Windows 10 zu lange
So passen Sie Apps an oder fügen sie dem Windows 10-Sperrbildschirm hinzu
So fügen Sie Wetter zu Sperrbildschirm, Desktop, Taskleiste in Windows 10 hinzu
Beste kostenlose Online-Bildschirmaufzeichnungssoftware mit Audio für Windows 10
So nehmen Sie Bilder oder Videos vom Sperrbildschirm in Windows 8.1 auf
Sperrbildschirm automatisch schließen, wenn Windows Ihr Gesicht erkennt
E-Mail-Adresse auf dem Anmeldebildschirm von Windows 10 ausblenden
Automatisches Stummschalten von Audio bei Systemsperre mit WinMute unter Windows 10
Aktivieren oder deaktivieren Sie Cortana auf dem Sperrbildschirm von Windows 10
So deaktivieren Sie den Sperrbildschirm in Windows 11
Fixieren Sie die Rotationssperre, die in Windows 10 ausgegraut ist
Beheben Sie den Ntfs.sys-BSOD-Fehler unter Windows 10
Fix FAT FILE SYSTEM (fastfat.sys) Bluescreen unter Windows 10
Kostenlose Fake-Bluescreen-of-Death-Generator-Apps für Windows 10
So deaktivieren Sie das Wischen am Bildschirmrand in Windows 10
So deaktivieren Sie die Option „Taskleiste sperren“ in den Windows 10-Einstellungen
RDR_FILE_SYSTEM Bluescreen unter Windows 10 behoben
Ändern Sie die Timeout-Einstellung für den Sperrbildschirm in Windows 10
