Das benutzerdefinierte Startmenü-Layout geht nach dem Windows 10-Upgrade verloren
Wenn Sie ein Roaming-Benutzerprofil(Roaming user profile) verwenden und ein benutzerdefiniertes Startmenü haben, bleibt Ihr personalisiertes oder benutzerdefiniertes Startmenü(personalized or customized Start Menu) nach dem Upgrade auf eine neuere Version von Windows 10 nicht erhalten oder wird nicht in die aktuelle Installation übernommen, dann soll Ihnen dieser Beitrag helfen . In diesem Beitrag stellen wir die Problemumgehung bereit, mit der Sie versuchen können, dieses Problem zu beheben.
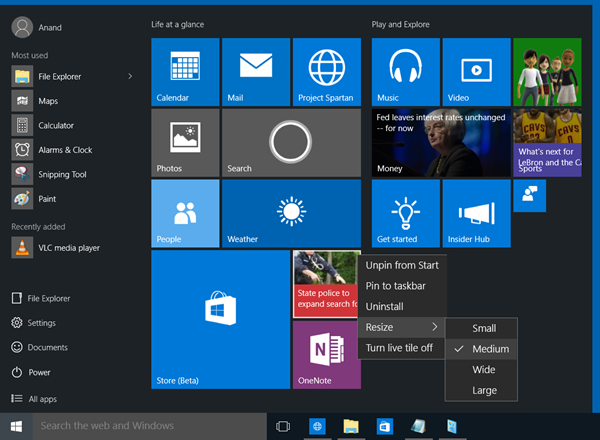
Das benutzerdefinierte Startmenü-(Custom Start Menu) Layout geht nach dem Windows 10 -Upgrade verloren
Wenn Sie nach dem Upgrade von Windows 10 feststellen, dass Ihr personalisiertes benutzerdefiniertes Startmenü-(Start Menu) Layout verloren gegangen ist und auf die Standardeinstellungen zurückgesetzt wird, können Sie unsere unten beschriebene Problemumgehung ausprobieren und prüfen, ob dies zur Lösung des Problems beiträgt.
Mach Folgendes:
Installieren Sie nach dem Upgrade auf eine neuere Version von Windows 10 zunächst alle neuesten monatlichen Updates für die Version von Windows 1o , die Sie auf dem System ausführen.
Als Nächstes müssen Sie die Anmeldeinformationen eines lokalen Administrators verwenden, um einen Registrierungsschlüssel zu erstellen.
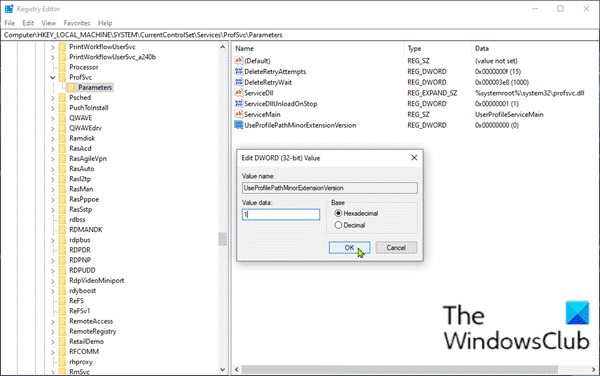
Da dies ein Registrierungsvorgang ist, wird empfohlen, dass Sie die Registrierung sichern(back up the registry) oder einen Systemwiederherstellungspunkt erstellen .
Nachdem Sie die notwendigen Vorsichtsmaßnahmen getroffen haben, können Sie wie folgt vorgehen:
Drücken Sie die Windows-Taste + R.
Geben Sie im Dialogfeld „Ausführen“ regedit ein und drücken Sie die Eingabetaste, um den Registrierungseditor zu öffnen .
Navigieren oder springen Sie zum folgenden Registrierungsschlüsselpfad :
HKLM\SYSTEM\CurrentControlSet\Services\ProfSvc\Parameters
Klicken Sie(Right-click) mit der rechten Maustaste auf das leere Feld im rechten Bereich und wählen Sie dann New > DWORDWert(Value) (32-Bit) aus .
Benennen Sie den Wertnamen in UseProfilePathMinorExtensionVersion um(UseProfilePathMinorExtensionVersion) und drücken Sie die Eingabetaste.
Doppelklicken Sie(Double-click) auf den neuen Wert, um seine Eigenschaften zu bearbeiten.
Geben Sie 1(1) in das Wertdatenfeld ein und drücken Sie die Eingabetaste(Enter) , um die Änderung zu speichern.
Sie können den Registrierungseditor(Registry Editor) jetzt beenden und Ihren PC neu starten.
Melden Sie sich beim Booten mit einem Konto mit Roaming- Profil bei (Profile)Windows an, um zu überprüfen, ob die Problemumgehung aktiviert ist.
Hinweis(Note) : Diese Problemumgehung funktioniert nur, wenn ein Benutzerprofil mit Startmenüanpassung lokal verfügbar ist. Wenn das Profil aufgrund einer Gruppenrichtlinie gelöscht wurde, hilft das Erstellen eines neuen Roaming-Profils nicht.
Darüber hinaus wird beim Löschen des Registrierungsschlüssels die Profilpfaderweiterung .V6 für alle RS2- und höherplattformen verwendet. Und wenn Sie den Registrierungsschlüssel auf 0 setzen, wird die .V2-Profilpfaderweiterung für alle Windows-Plattformen(Windows Platforms) verwendet .
Related posts
Blockieren Sie Microsoft Edge-Anzeigen, die im Windows 10-Startmenü angezeigt werden
So heften Sie Microsoft To-Do-Listen an das Startmenü in Windows 10 an
Start Everywhere ist eine Startmenü-Alternative für Windows 10
Angeheftete Website-Symbole fehlen im Startmenü von Windows 10
So heften Sie eine Website-Verknüpfung an das Startmenü in Windows 10 an
Entfernen Sie die am häufigsten verwendeten Apps aus dem Startmenü in Windows 11/10
So zeigen oder verbergen Sie Ordner und Apps im Startmenü von Windows 10
So deaktivieren Sie Live-Kacheln im Windows 10-Startmenü
So pinnen Sie das Startmenü in Windows 10 an: Die vollständige Anleitung –
So importieren und exportieren Sie das Startmenü-Layout in Windows 11/10
Aktivieren Sie jetzt das neue Startmenü unter Windows 10 Version 2004
So fixieren Sie die Zeit für mehrere Städte im Windows 10-Startmenü
So zeigen oder verbergen Sie die am häufigsten verwendeten Apps im Startmenü von Windows 11
So ändern Sie die Größe des Startmenüs in Windows 10 (3 Methoden)
So fügen Sie Ordner im Windows 10-Startmenü hinzu oder entfernen sie -
10 Möglichkeiten zum Anpassen Ihres Windows 10-Startmenüs
Das Startmenü öffnet sich nicht oder die Schaltfläche „Start“ funktioniert nicht unter Windows 11/10
Heften Sie die Website mit Edge in Windows 10 an die Taskleiste oder das Startmenü an
Rechtsklick funktioniert nicht im Startmenü oder in der Taskleiste in Windows 11/10
So pinnen Sie eine Website an die Taskleiste oder das Startmenü in Windows 10
