Das angegebene Objekt wurde nicht gefunden (0x80042308) Systemwiederherstellungsfehler
Wenn die Systemwiederherstellung(System Restore) auf Ihrem Windows 11/10/8/7-PC nicht erfolgreich abgeschlossen wurde und Sie die Fehlermeldung Das angegebene Objekt wurde nicht gefunden (0x80042308) erhalten(The specified object was not found (0x80042308)) haben, bietet dieser Beitrag einige potenzielle Korrekturen, die Ihnen helfen können, das Problem erfolgreich zu lösen.
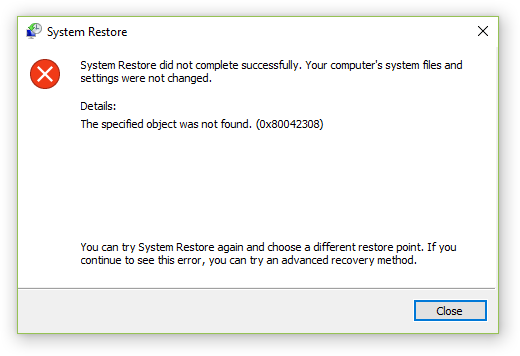
Das angegebene Objekt wurde nicht gefunden (0x80042308)
Manchmal kann ein einfacher Neustart helfen, das Problem zu lösen, aber wenn das nicht hilft, versuchen Sie es mit diesen Vorschlägen.
1] Antivirus vorübergehend deaktivieren
Deaktivieren Sie das Antivirenprogramm auf dem Computer und prüfen Sie, ob das Problem dadurch behoben wurde.
Hinweis(Note) : Sie können Ihr Antivirenprogramm nicht deaktiviert lassen. Unabhängig davon, ob dies das Problem löst oder nicht, müssen Sie das Antivirenprogramm wieder aktivieren.
2] Probleme mit Apps von Drittanbietern
Eine Software oder App eines Drittanbieters könnte der Grund für diesen Fehler sein. Um diese Möglichkeit auszuschließen, versuchen Sie, im sauberen Boot-Zustand zu booten(booting in clean boot state) . Das ist wie:
1] Melden(Log) Sie sich mit Administratorrechten am Gerät an.
2] Drücken Press Win + R , um das Ausführungsfenster zu öffnen , geben Sie „ msconfig.exe(Run) “ ein und drücken Sie „ENTER“, um auf das Systemkonfigurationsprogramm(System Configuration Utility) zuzugreifen .
3] Wenn das System nach dem Administratorpasswort fragt, geben Sie das Passwort ein und klicken Sie auf „OK“ oder „Weiter“.
4] Suchen Sie auf der Registerkarte „Allgemein“ nach „Selektiver Start“ und klicken Sie darauf.
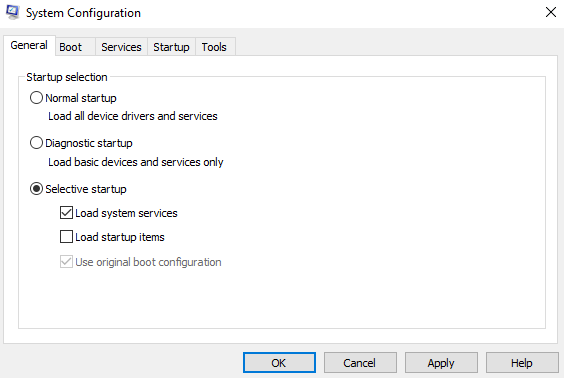
6] Gehen Sie nun auf die Registerkarte „ Dienste “ und aktivieren Sie das Kontrollkästchen „Alle (Services)Microsoft -Dienste ausblenden “.
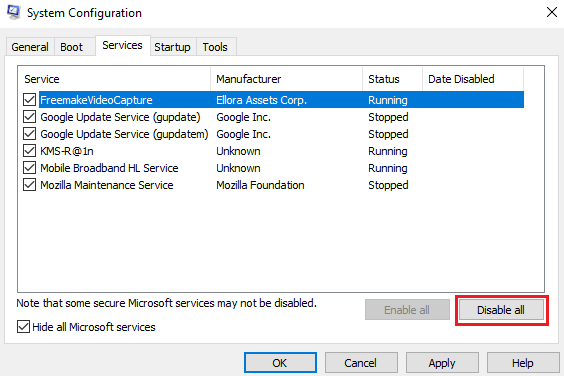
8] Starten Sie Ihr Gerät neu.
Erstellen Sie einen Wiederherstellungspunkt und prüfen Sie, ob das Problem weiterhin besteht.
Die Fehlerbehebung bei einem sauberen Neustart(Boot) dient dazu, ein Leistungsproblem zu isolieren. Um die Problembehandlung bei einem sauberen Neustart durchzuführen, müssen Sie eine Reihe von Aktionen ausführen und den Computer nach jeder Aktion neu starten. Möglicherweise müssen Sie ein Element nach dem anderen manuell deaktivieren, um zu versuchen, dasjenige zu lokalisieren, das das Problem verursacht. Sobald Sie den Angreifer identifiziert haben, können Sie ihn entfernen oder deaktivieren.
Hinweis(Note) : Der Computer muss sich nach dieser Fehlerbehebung wieder im normalen Startmodus befinden. (Normal Startup)Hier ist, wie es geht, falls Sie es nicht wissen:
1] Gehen Sie im Menü „Start“ zur Systemkonfiguration .(System Configuration)
2] Gehen Sie zur Registerkarte „Allgemein“ und klicken Sie auf „Normaler Start“.
3] Gehen Sie nun zur Registerkarte „ Dienste “ und deaktivieren Sie das Kontrollkästchen „Alle (Services)Microsoft -Dienste ausblenden “.
4] Suchen(Find) und klicken Sie auf „Alle aktivieren“ und bestätigen Sie, wenn Sie dazu aufgefordert werden.
5] Gehen Sie nun zum Task-Manager und aktivieren Sie alle Startprogramme und bestätigen Sie die Aktion.
Starten Sie das Gerät neu, wenn Sie dazu aufgefordert werden.
3] Entfernen Sie(Remove) alle Wiederherstellungspunkte und starten Sie den Volumeschattenkopie (Restart)-Dienst neu(Shadow Copy Service)
Der Fehler 0x80042308(Shadow Copy) tritt aufgrund einer beschädigten Volumeschattenkopie auf . Führen Sie also zuerst System File Checker aus .
Gehen Sie danach wie folgt vor, um alle vorherigen Wiederherstellungspunkte zu entfernen:
- Gehen Sie im Menü „Start“ zu „Eigenschaften“ von „Computer“.
- Gehen Sie zu den „Erweiterten“ Systemeinstellungen.
- Wählen Sie die verfügbaren Laufwerke mit Schutz auf der Registerkarte „Systemschutz“ aus.
- Gehen Sie zu „Konfigurieren“ und klicken Sie auf die Option „Systemschutz deaktivieren“.
- Schalten Sie den Schutz wieder ein.
So starten Sie den Volumeschattenkopie-Dienst(Shadow Copy Service) neu :
- Geben Sie „(Type ‘) services.msc“ in die Suchleiste des Startmenüs(Start) ein und öffnen Sie den Dienste-Manager(Services Manager)
- Suchen Sie „ Volumeschattenkopie(Locate) -Dienst“ und doppelklicken Sie darauf.
- Klicken Sie mit der rechten Maustaste darauf und stoppen Sie dann zuerst den Dienst und starten Sie ihn dann erneut.
Versuchen Sie jetzt , einen Systemwiederherstellungspunkt zu erstellen – es sollte funktionieren.
Related posts
Konfigurieren Sie den Speicherplatz für die Systemwiederherstellung und legen Sie die Intervalle für die Systemwiederherstellung fest
Fix Systemwiederherstellung wurde nicht abgeschlossen, Fehlercode 0x80070005
Der Parameter ist falsch, Fehler 0x80070057 unter Windows 11/10
Erstellen Sie einen Systemwiederherstellungspunkt mit der Eingabeaufforderung oder PowerShell
Die Volumeschattenkopie-Dienstkomponente hat den Fehler 0x80042302 festgestellt
Rstrui.exe funktioniert nicht oder wird in Windows 10 nicht erkannt
Welche Programme und Dateien sind nach der Systemwiederherstellung betroffen?
Sie müssen den Systemschutz auf diesem Laufwerk aktivieren – Fehler bei der Systemwiederherstellung
So konfigurieren Sie die Systemwiederherstellung in Windows 10
Aktivieren und aktivieren Sie die Systemwiederherstellung in Windows 11/10
2 Möglichkeiten, die Systemwiederherstellung in Windows 10 zu aktivieren
So löschen Sie einen bestimmten Systemwiederherstellungspunkt in Windows 11/10
Fehler 0x80070013 für Systemwiederherstellung, Sicherung oder Windows Update Fix
Beheben Sie den Systemwiederherstellungsfehler 0x80070091
Systemwiederherstellung funktioniert nicht, ist fehlgeschlagen, wurde nicht erfolgreich abgeschlossen
So planen Sie Systemwiederherstellungspunkte in Windows 11/10
Können Sie Wiederherstellungspunkte sichern oder beschädigte Wiederherstellungspunkte wiederherstellen?
Wo werden Systemwiederherstellungspunkte gespeichert? Wie werden Wiederherstellungspunkte angezeigt?
Die Systemwiederherstellung wurde nicht erfolgreich abgeschlossen, Fehlercode 0x80071a90
So stellen Sie Dateien von einem Systemwiederherstellungspunkt in Windows 10 wieder her
