Das angegebene Modul konnte unter Windows 11/10 nicht gefunden werden
Wenn beim Starten Ihres Windows -Computers ein Dialogfeld angezeigt wird, das besagt, dass beim Starten einer Datei ein Problem aufgetreten ist(There was a problem starting a file) oder das angegebene Modul nicht gefunden werden konnte(The specified module could not be found) , dann kann Ihnen dieser Beitrag helfen. Die Datei, über die wir in diesem Beitrag sprechen, ist SysMenu.dl l . Wenn Sie jedoch beim Starten Ihres Computers auf einen ähnlichen Fehler stoßen, können Sie die in diesem Beitrag beschriebenen Schritte ausführen, um ihn zu beseitigen. Dieser Fehler wird normalerweise durch fehlende Dateien verursacht, die während des Starts benötigt werden.

Das ausgewählte Module kann nicht gefunden werden
Dieser Beitrag behandelt die drei Vorschläge, mit denen Sie versuchen könnten, dieses Problem zu beheben.
1. Verwenden Sie Autoruns
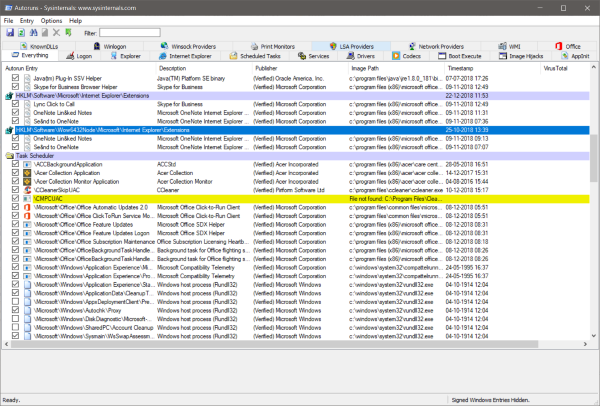
AutoRuns ist ein kostenloses Dienstprogramm von Sysinternals, mit dem Sie die Autostart-Konfiguration Ihres Computers anzeigen können. Einfacher gesagt, Sie können alle Prozesse, geplanten Aufgaben, Registrierungs- und Dateisystemspeicherorte anzeigen, die beim Start Ihres Computers verfügbar sind. Dieses Tool hilft uns, fehlende Einträge in der Konfiguration zu identifizieren und zu entfernen.
Stellen(Make) Sie sicher, dass Sie sich auf der Registerkarte „ Alles(Everything) “ befinden, bevor Sie mit der Suche nach fehlenden Einträgen beginnen. Gelb hervorgehobene Einträge sind die fehlenden Dateien. Finden Sie alle gelb markierten Einträge, die auf sysmenu.dll enden. Sie werden diese Einträge hauptsächlich innerhalb von Geplante Aufgaben(Tasks) finden . Wenn Sie auf einen solchen Eintrag stoßen, klicken Sie mit der rechten Maustaste und wählen Sie Löschen(Delete ) aus dem Menü. Stellen Sie sicher, dass Sie den richtigen Eintrag löschen. Das Löschen eines falschen Eintrags kann zu ernsthaften Problemen beim Booten Ihres PCs führen.
Einmal haben Sie alle gelb hervorgehobenen Einträge gelöscht, die mit sysmenu.dll enden; Sie können Ihren Computer neu starten. Nach dem Neustart des PCs wird empfohlen, einige Minuten zu warten, um zu bestätigen, ob das Problem mit der fehlenden sysmenu.dll behoben wurde oder nicht. Der Fehler sysmenu.dll erscheint normalerweise innerhalb einer Minute nach dem Neustart des Computers.
2. Führen Sie AdwCleaner aus
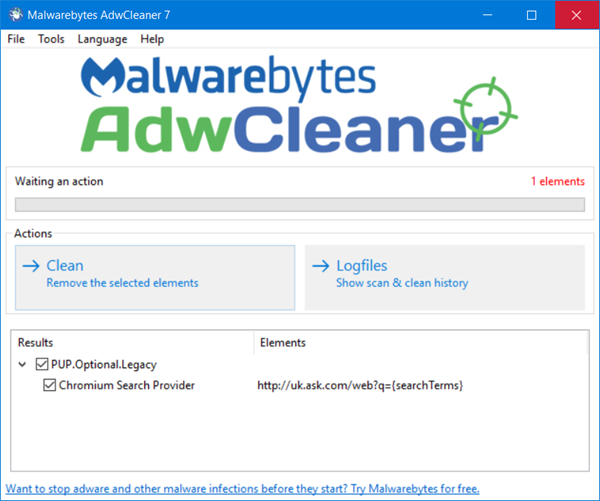
SysMenu.dll wurde als Adware-Datei gemeldet, daher sollten Sie AdwCleaner ausführen(AdwCleaner) . Es ist einer der beliebtesten kostenlosen Adware-Reiniger, die für Windows 10 verfügbar sind . Es kommt in einem tragbaren Formfaktor, und Sie können dieses Tool einfach herunterladen und ausführen. Das Tool ist recht einfach zu bedienen und arbeitet sehr effektiv. Außerdem wird das Tool aktiv gewartet und die Datenbank mit Informationen über schädliche Dateien und Software wird ebenfalls ständig aktualisiert. Um dieses Problem zu lösen, müssen Sie nur auf die Schaltfläche Scannen(Scan) klicken. Der Scan kann einige Minuten dauern, da er Ihren gesamten PC nach Adware , potenziell unerwünschten Programmen(Potentially Unwanted Programs) , PUMs und unerwünschten Toolbars durchsucht(Unwanted Toolbars), Browser-Hijacker(Browser Hijackers) , Crapware , Junkware und präsentiert Ihnen schließlich eine Liste mit schädlichen Einträgen, die entfernt werden müssen. Sie können relevante Elemente auswählen und auf die Schaltfläche „Reinigen“ klicken ,(Clean ) um alle diese Dateien zu entfernen. Adware Cleaner ist ein perfektes Tool, um den Fehler sysmenu.dll zu beheben, wenn er überhaupt durch Adware verursacht wurde.
3. Verwenden Sie CCleaner
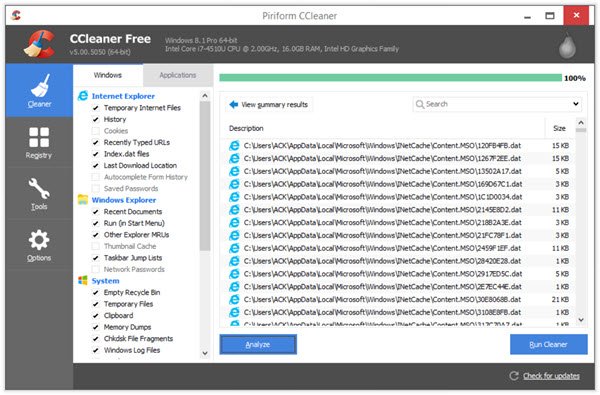
Sie können auch CCleaner oder ein anderes zuverlässiges Reinigungsprogramm verwenden(reliable cleaning utility) , um verbleibenden PC-Registrierungsmüll zu bereinigen. CCleaner kann automatisch temporäre und restliche Dateien von Ihrem Computer löschen und seine Leistung verbessern. Es kann nicht nur den Fehler Sysmenu.dll beheben , sondern auch verschiedene andere Probleme lösen, die Ihr Computer haben könnte. CCleaner löscht sowohl Junk-Dateien als auch verbleibende Registrierungseinträge, die nicht verwendet werden. Dies hilft bei der Bekämpfung fehlender Dateieinträge beim Start und damit bei der Lösung des Problems.
Verwandt:(Related:)
- Die angegebene Prozedur konnte nicht gefunden werden
- Der Einstiegspunkt der Prozedur konnte nicht in der Dynamic Link Library gefunden werden
Dies waren einige mögliche Lösungen, um den fehlenden sysmenu.dll-Fehler zu beheben. Sie sollen helfen, das Problem zu lösen.(These were a few possible solutions to fix the missing sysmenu.dll error. They should help resolve the issue.)
Related posts
Windows kann die digitale Signatur nicht verifizieren (Code 52)
Fix Das Archiv hat entweder ein unbekanntes Format oder einen beschädigten Fehler
Diese Funktion erfordert Wechseldatenträger - Fehler beim Zurücksetzen des Kennworts
Behebung des Microsoft Store-Anmeldefehlers 0x801901f4 unter Windows 11/10
Beheben Sie den Fehler Crypt32.dll nicht gefunden oder fehlt in Windows 11/10
Auf dem Laufwerk, auf dem Windows installiert ist, wird zusätzlicher freier Speicherplatz benötigt
Fehlercode 30038-28 beim Aktualisieren von Office behoben
Fix Error 0xC00D3E8E, Die Eigenschaft ist unter Windows 11/10 schreibgeschützt
Fixpaket konnte unter Windows 11/10 nicht registriert werden
Anwendungsfehler 0xc0150004 unter Windows 11/10 behoben
Laufzeitfehler 429, ActiveX-Komponente kann Objekt nicht erstellen
Setup konnte unter Windows 10 keine neue Systempartition erstellen
SFC konnte nicht repariert werden und DISM zeigt den Fehler 0x800f081f in Windows 10
Hoppla! Wir konnten das nicht speichern - Windows Photos App
Beheben Sie den Fehler „Smart Check bestanden, Short DST Failed“ auf dem HP-Computer
Systemfehler 6118, Die Liste der Server für diese Arbeitsgruppe ist nicht verfügbar
Beheben Sie den Logitech Setpoint Runtime-Fehler unter Windows 10
So beheben Sie das Problem „Start PXE over IPv4“ in Windows 11/10
Die Datei install.wim ist zu groß für das Zieldateisystem
Behebung des Fehlers 0x8007042B – 0x2000D bei der Installation des Windows 10-Upgrades
