Cortana wird unter Windows 10 nicht geschlossen
Cortana ist eines der vielen Tools, die Microsoft seinen (Microsoft)Windows 10 -Benutzern zeigen möchte . Bei einigen Windows -Benutzern ist ein Fehler aufgetreten, da sie Cortana unter Windows 10 nicht schließen können . In diesem Artikel werden wir einfache Lösungen sehen, um diesen Fehler zu beheben.
Cortana wird unter Windows 10 nicht geschlossen
Dies sind die Dinge, die Sie tun können, wenn Sie Cortana unter Windows 10 nicht schließen können :
- Schließen Sie Cortana mit dem Task-Manager
- Schließen Sie Cortana über die Eingabeaufforderung
- Cortana reparieren(Repair) , zurücksetzen(Reset) oder neu installieren(Reinstall Cortana) und dann versuchen.
Lassen Sie uns im Detail darüber sprechen.
1] Schließen Sie Cortana mit dem Task-Manager
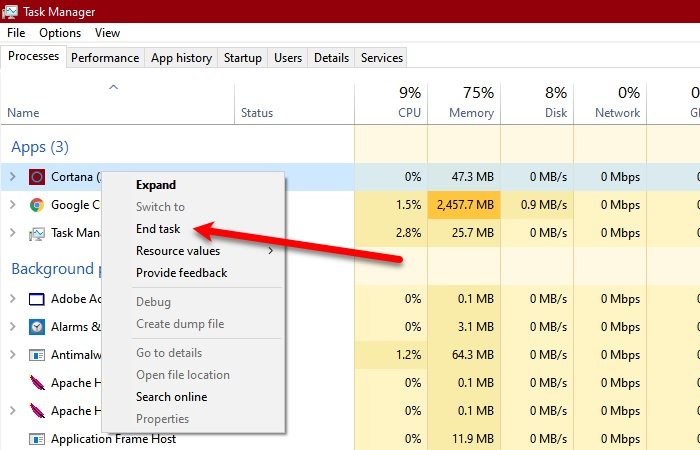
Möglicherweise können Sie Cortana aufgrund eines Fehlers nicht schließen. In diesem Fall kann also ein Neustart helfen.
Wir werden Cortana über den Task-Manager schließen . Drücken Sie Ctrl + Alt + Delete (gleichzeitig) und klicken Sie auf Task-Manager , um ihn zu öffnen. Klicken Sie nun auf der(the ) Registerkarte Prozess mit der rechten Maustaste auf (Process )Cortana und klicken Sie auf Aufgabe beenden.(End task.)
2] Schließen Sie Cortana(Cortana) mit der Eingabeaufforderung(Command Prompt)
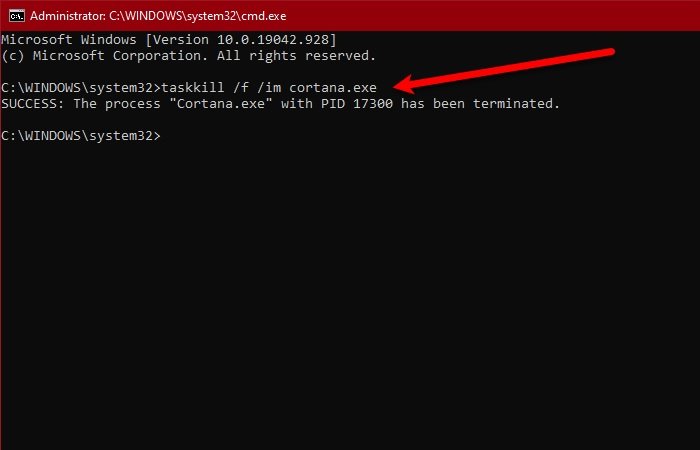
Eine andere Möglichkeit, Cortana zu schließen, ist die Eingabeaufforderung(Command Prompt) . Starten Sie also die Eingabeaufforderung (Command Prompt ) als Administrator, indem Sie sie im Startmenü(Start Menu) suchen, geben Sie den folgenden Befehl ein und drücken Sie die Eingabetaste.(Enter.)
taskkill /f /im cortana.exe
Überprüfen Sie, ob das Problem weiterhin besteht.
Lesen Sie(Read) : So verhindern Sie, dass Cortana mit Windows 10 automatisch startet.
3] Cortana reparieren(Repair) , zurücksetzen(Reset) oder neu installieren(Reinstall Cortana) und dann versuchen
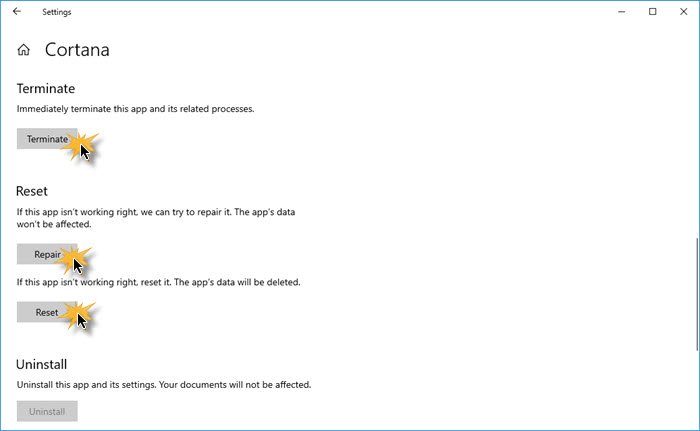
Öffnen Settings > Apps > Locate Cortana > Advanced Optionen.
- Klicken Sie auf Beenden und sehen Sie nach
- Reparieren Sie die App und sehen Sie nach
- Setzen Sie die App zurück und sehen Sie nach
Wenn nichts hilft, ist es offensichtlich, dass das Verhalten der Anwendung immer offen ist, was der App-Entwicklungsrichtlinie von Microsoft widerspricht. Daher sollten Sie im Microsoft Store nach dem Update von (Microsoft Store)Cortana suchen. Wenn das Update nicht verfügbar ist und Sie von diesem Verhalten von Cortana frustriert sind , versuchen Sie, das Programm zu deinstallieren.
Da es sich um eine Kern-App handelt, können Sie sie möglicherweise nicht mit der herkömmlichen Methode deinstallieren. Öffnen Sie also die PowerShell als Administrator und verwenden Sie die folgenden Befehle.
Get-AppxPackage -AllUsers
Notieren Sie sich nun den PackageFullName von „Cortana“ und geben Sie den folgenden Befehl ein.
Get-AppxPackage <PackageFullName> | Remove-AppxPackage
Sobald das Programm deinstalliert ist, können Sie es jetzt aus dem Microsoft Store neu installieren .
Hoffe hier hilft dir etwas.
Lesen Sie(Read) : So deaktivieren Sie Cortana in Windows 10 vollständig über die Registrierung oder Gruppenrichtlinie.
Related posts
Fix: Cortana ist unter Windows 10 nicht verfügbar
So deinstallieren und installieren Sie Cortana in Windows 10 neu
So sprechen oder tippen Sie in die Cortana-App in Windows 10
Liste der Apps, die mit Cortana-Sprachbefehlen funktionieren
So richten Sie Cortana-Einstellungen in Windows 10 ein und verwalten sie
Cortana ist unter Windows 10 deaktiviert – Berechtigungsproblem
So aktivieren und verwenden Sie Cortana direkt über den Sperrbildschirm von Windows 10
So stellen Sie Timer und Alarme mit Cortana in Windows 10 ein
So verwenden Sie Cortana auf einem Windows 10-PC, -Notebook oder -Tablet
So aktivieren oder deaktivieren Sie Cortana in Windows 10
Aktivieren oder deaktivieren Sie Cortana auf dem Sperrbildschirm von Windows 10
Die 94 lustigsten Cortana-Befehle und -Fragen, wenn Sie lachen möchten
Anmeldung bei der Cortana-App unter Windows 10 nicht möglich
2 Möglichkeiten, die von Cortana in Windows 10 verwendete Sprache zu ändern
Kann Windows Apps, Suchfeld, Dialogfelder, Cortana usw. nicht eingeben.
So greifen Sie auf den geheimen Rechner von Cortana zu und verwenden ihn
7 Möglichkeiten, Cortana zu beheben, kann mich nicht hören
Die 25 nützlichsten Befehle und Fragen für Cortana
Siri, Google Assistant & Cortana – Drei digitale Assistenten im Vergleich
Die vollständige Anleitung zur Konfiguration von Cortana in Windows 10
