Computerbildschirm schaltet sich zufällig aus
Computerbildschirm schaltet sich zufällig aus: (Fix Computer Screen Turns Off Randomly: ) Viele Benutzer berichten, dass sich ihr Computerbildschirm zufällig ausschaltet oder einfach der Monitorbildschirm schwarz wird, während die CPU noch läuft. Jetzt haben die meisten Laptops eine Funktion namens Power Saver, die das Licht des Bildschirms dimmt oder ganz ausschaltet, wenn der Laptop nicht verwendet wird, aber beim Ansehen eines Films macht das Ausschalten des Displays keinen Sinn.

Nun kann es eine Reihe von Gründen geben, warum dieses Problem auftritt, aber wir werden einige davon auflisten, wie z. B. lockere(Loose) Verbindung des Monitorkabels(Monitor) , veralteter oder inkompatibler Grafikkartentreiber, beschädigte Grafikkarte, falsche Energieverwaltung und Bildschirmschoneroptionen , schlechter Monitor, Motherboard-Problem usw. Also, ohne Zeit zu verschwenden, sehen wir uns mit Hilfe der unten aufgeführten Anleitung an, wie man das zufällige Ausschalten des Computerbildschirms repariert .(Fix Computer Screen Turns Off Randomly)
Computerbildschirm schaltet sich zufällig aus(Fix Computer Screen Turns Off Randomly)
Stellen Sie sicher, dass Sie einen Wiederherstellungspunkt erstellen,(create a restore point) falls etwas schief geht. Weitere Informationen zu diesem Problem finden Sie hier: Fix Monitor schaltet sich zufällig aus und ein(Fix Monitor randomly turns OFF and ON)
Methode 1: Energieverwaltung(Method 1: Power Management)
1.Klicken Sie mit der rechten Maustaste auf das Energiesymbol(Power) in der Taskleiste und wählen Sie Energieoptionen.(Power Options.)

2. Klicken Sie unter Ihrem derzeit aktiven Energiesparplan auf Planeinstellungen ändern.(Change plan settings.)

3. Wählen Sie nun für das Dropdown- Menü Display ausschalten die Option ( Turn off the display)Nie(Never) sowohl für Akkubetrieb als auch für Netzbetrieb aus .(On battery and Plugged in.)
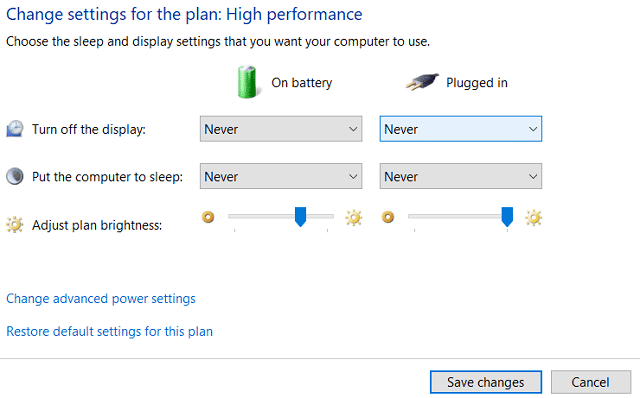
4.Klicken Sie(Save) auf Änderungen speichern und schließen Sie das Fenster.
Methode 2: Führen Sie CCleaner und Malwarebytes aus(Method 2: Run CCleaner and Malwarebytes)
1.Laden Sie CCleaner & Malwarebytes herunter und installieren Sie es.(Malwarebytes.)
2. Führen Sie Malwarebytes(Run Malwarebytes) aus und lassen Sie es Ihr System nach schädlichen Dateien durchsuchen.
3.Wenn Malware gefunden wird, wird sie automatisch entfernt.
4. Führen Sie jetzt CCleaner aus und im Abschnitt „Cleaner“ auf der Registerkarte „ Windows “ schlagen wir vor, die folgenden zu bereinigenden Auswahlen zu aktivieren:

5.Sobald Sie sichergestellt haben, dass die richtigen Punkte überprüft wurden, klicken Sie einfach auf Cleaner(Run Cleaner,) ausführen und lassen Sie CCleaner seinen Lauf nehmen.
6. Um Ihr System weiter zu bereinigen, wählen Sie die Registerkarte Registrierung(Registry) und stellen Sie sicher, dass Folgendes aktiviert ist:

7.Wählen Sie „Nach Problemen suchen“ und lassen Sie CCleaner (CCleaner)scannen(Scan) und klicken Sie(Issue) dann auf „Ausgewählte Probleme beheben“.(Fix Selected Issues.)
8.Wenn CCleaner fragt: „ Möchten Sie Backup-Änderungen an der Registrierung? (Do you want backup changes to the registry?)“ Wählen Sie „Ja“.
9.Sobald Ihre Sicherung abgeschlossen ist, wählen Sie Alle ausgewählten Probleme beheben(Fix All Selected Issues) .
10.Starten Sie Ihren PC neu, um die Änderungen zu speichern und zu sehen, ob Sie das Problem „ Computerbildschirm schaltet sich zufällig aus“ beheben können .(Fix Computer Screen Turns Off Randomly Issue.)
Methode 3: Führen Sie SFC und DISM aus(Method 3: Run SFC and DISM)
1. Drücken Sie Windows Key + X und klicken Sie dann auf Eingabeaufforderung (Admin).( Command Prompt(Admin).)

2.Geben Sie nun Folgendes in das cmd ein und drücken Sie die Eingabetaste:
Sfc /scannow sfc /scannow /offbootdir=c:\ /offwindir=c:\windows (If above fails then try this one)

3. Warten Sie, bis der obige Vorgang abgeschlossen ist, und starten Sie Ihren PC neu, wenn Sie fertig sind.
4. Öffnen Sie erneut cmd und geben Sie den folgenden Befehl ein und drücken Sie nach jedem Befehl die Eingabetaste:
a) Dism /Online /Cleanup-Image /CheckHealth b) Dism /Online /Cleanup-Image /ScanHealth c) Dism /Online /Cleanup-Image /RestoreHealth

5.Lassen Sie den DISM- Befehl laufen und warten Sie, bis er beendet ist.
6. Wenn der obige Befehl nicht funktioniert, versuchen Sie Folgendes:
Dism /Image:C:\offline /Cleanup-Image /RestoreHealth /Source:c:\test\mount\windows Dism /Online /Cleanup-Image /RestoreHealth /Source:c:\test\mount\windows /LimitAccess
Hinweis: (Note:) Ersetzen Sie(Replace) C:RepairSourceWindows durch den Speicherort Ihrer Reparaturquelle ( Windows-Installations-(Windows Installation) oder Wiederherstellungs(Recovery Disc) -CD ).
7.Starten Sie Ihren PC neu, um die Änderungen zu speichern und zu sehen, ob Sie das Problem „ Computerbildschirm schaltet sich zufällig aus“ beheben können .(Fix Computer Screen Turns Off Randomly Issue.)
Methode 4: Grafikkartentreiber aktualisieren(Method 4: Update Graphic Card Drivers)
1.Drücken Sie Windows-Taste + R, geben Sie „ devmgmt.msc “ (ohne Anführungszeichen) ein und drücken Sie die Eingabetaste, um den Geräte-Manager(Device Manager) zu öffnen .

2. Erweitern Sie als Nächstes( Display adapters) Grafikkarten und klicken Sie mit der rechten Maustaste auf Ihre Nvidia(Nvidia Graphic Card) -Grafikkarte und wählen Sie Aktivieren.(Enable.)

3.Sobald Sie dies erneut getan haben, klicken Sie mit der rechten Maustaste auf Ihre Grafikkarte und wählen Sie „Treibersoftware aktualisieren“ . (Update Driver Software.)„

4.Wählen Sie „ Automatisch nach aktualisierter Treibersoftware(Search automatically for updated driver software) suchen “ und lassen Sie den Vorgang abschließen.

5. Wenn der obige Schritt Ihr Problem beheben konnte, dann sehr gut, wenn nicht, dann fahren Sie fort.
6. Wählen Sie erneut „Treibersoftware aktualisieren “(Update Driver Software) , aber dieses Mal wählen Sie auf dem nächsten Bildschirm „Auf dem Computer nach Treibersoftware suchen“. (Browse my computer for driver software.)„

7.Wählen Sie nun „ Aus einer Liste von Gerätetreibern auf meinem Computer(Let me pick from a list of device drivers on my computer) auswählen“ aus .

8.Wählen Sie abschließend den kompatiblen Treiber für Ihre Nvidia-Grafikkarte(Nvidia Graphic Card) aus der Liste aus und klicken Sie auf Weiter.
9.Lassen Sie den obigen Vorgang abschließen und starten Sie Ihren PC neu, um die Änderungen zu speichern. Nach dem Aktualisieren der Grafikkarte(Graphic) können Sie möglicherweise das Problem „ Computerbildschirm schaltet sich zufällig aus“ beheben.(Fix Computer Screen Turns Off Randomly Issue.)
Methode 5: Verschiedenes(Method 5: Miscellaneous)
Dieses Problem kann auch aufgrund eines fehlerhaften Monitors oder Netzteils , eines losen (Power Supply Unit)Kabels(PSU) , einer beschädigten Grafikkarte usw. auftreten. Um mehr über diese Probleme zu erfahren, lesen Sie diesen Artikel(read this article) .
Empfohlen:(Recommended:)
- Beheben Sie Abstürze von Regedit.exe beim Durchsuchen der Registrierung(Fix Regedit.exe Crashes when searching through Registry)
- Beheben Sie, dass der Ziffernblock in Windows 10 nicht funktioniert(Fix Numeric Keypad Not Working in Windows 10)
- So beheben Sie, dass der Rechtsklick in Windows 10 nicht funktioniert(How To Fix Right Click Not Working in Windows 10)
- Fix Der Registrierungseditor funktioniert nicht mehr(Fix The Registry editor has stopped working)
Das war's, Sie haben das Problem „ Computerbildschirm wird zufällig ausgeschaltet“ erfolgreich behoben (Fix Computer Screen Turns Off Randomly) ,(Issue) aber wenn Sie noch Fragen zu diesem Beitrag haben, können Sie diese gerne im Kommentarbereich stellen.
Related posts
Fix Der Bildschirm geht in den Ruhezustand, wenn der Computer eingeschaltet wird
Fix Computer startet erst nach mehrmaligem Neustart
Beheben Sie den Computer, der das iPhone nicht erkennt
Beheben Sie, dass der Computer in Windows 10 nicht in den Energiesparmodus wechselt
Reparieren Sie Neustarts von Windows-Computern ohne Vorwarnung
Fix Bildschirmauflösung kann in Windows 10 nicht geändert werden
Beheben Sie Computerabstürze im abgesicherten Modus
Fix Ihr Computer hat ein Speicherproblem
Fix PC schaltet sich ein, aber keine Anzeige
Beheben Sie die Warnung, dass Ihr Computer nicht genügend Arbeitsspeicher hat [GELÖST]
Beheben Sie Probleme mit der Bildschirmspiegelung von Amazon Firestick
Beheben Sie den Bluescreen-Fehler von Windows 10 Netwtw04.sys
So beheben Sie das Problem mit dem schwarzen Bildschirm von Firefox
Beheben Sie den Bluescreen-Fehler WORKER_INVALID unter Windows 10
Beheben Sie Windows bleibt auf dem Startbildschirm hängen
So reparieren Sie den weißen Bildschirm eines Windows 10-Laptops
Reparieren Sie den schwarzen Bildschirm von League of Legends in Windows 10
Beheben Sie den schwarzen Bildschirm mit dem Cursor beim Start
Beheben Sie zufällige Abstürze von Windows 10
So verkleinern Sie den Computerbildschirm
