Computer friert ein und macht summende oder hohe Geräusche
Einige Benutzer beschweren sich, dass ihr Computer einfriert(computer is freezing) und hohe Geräusche macht. Das stört den Arbeitsalltag vieler Nutzer von Windows 10 . Stellen Sie sich vor, Sie arbeiten an etwas Wichtigem oder Sie sind mit Fristen für Ihre Projekte im Rückstand. Der Computer, an dem Sie arbeiten, verursacht Probleme wie Einfrieren und hohe Geräusche. Diese Probleme stellen eine große Belastung für Ihre Verpflichtungen dar, und Sie wissen möglicherweise nicht genau, was Sie tun sollten, um Ihren PC von den Problemen zu befreien. Wir haben ein paar Korrekturen, die die summenden, hohen Geräusche beheben können. Lassen Sie uns sehen, was sie sind und wie Sie sie verwenden können, um die Probleme zu beheben.
Der Computer friert(Computer Freezes) ein und macht summende(Buzzing) oder hohe Geräusche(High Pitched Noise)
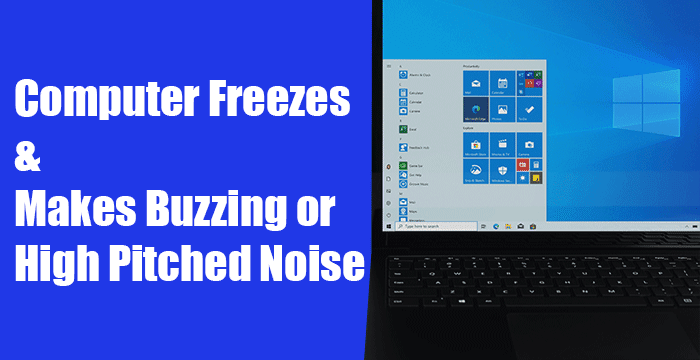
Die Programme und Prozesse, die im Hintergrund ausgeführt werden, können Druck auf Ihren Windows 11/10-PC ausüben und Probleme verursachen. Beenden Sie zunächst(First) diese unerwünschten Prozesse und suchen Sie nach Windows -Updates. Danach können Sie die folgenden Korrekturen befolgen. Dies sind die folgenden Korrekturen für das Einfrieren des Computers und das Erzeugen eines summenden oder hohen Geräuschs.
- Aktualisieren Sie Anzeige- und Audiotreiber
- BIOS aktualisieren
- Überprüfen Sie die physische Gesundheit(Physical Health) Ihres PCs
- Überprüfen Sie den sauberen Startstatus
- Aktualisieren Sie die Hardware Ihres PCs
Lassen Sie uns auf die Details jeder Methode eingehen und die Probleme beheben.
1] Anzeige- und Audiotreiber aktualisieren

Veraltete Anzeige- und Soundtreiber oder die Beschädigung ihrer Dateien könnten den Fehler verursacht haben. Der erste Weg, wie wir versuchen können, diese Probleme zu lösen, besteht darin, diese Anzeige- und Soundtreiber zu aktualisieren(update those display and sound drivers) . Die Probleme, mit denen Sie mit dem Einfrieren des Computers und seinen summenden, hohen Geräuschen konfrontiert sind, könnten nach dem Update behoben werden.
Sie können auch die Website des Herstellers besuchen, um Anzeige- und Audiotreiber herunterzuladen und die neuesten stabilen Versionen zu installieren.(visit the manufacturer’s website to download)
Starten Sie nach dem Update Ihren PC neu und prüfen Sie, ob die Probleme erneut auftreten. Wenn die Probleme weiterhin bestehen, versuchen Sie die folgenden Methoden.
Lesen Sie(Read) : Windows-Computer gibt ein Piepgeräusch von sich, wenn Sie versuchen, ihn einzuschalten .
2] BIOS aktualisieren

Die Einstellungen Ihres BIOS ( Basic Input Output System ) könnten sich versehentlich geändert haben oder veraltet sein. Es besteht die Möglichkeit, dass dies funktioniert, wenn Ihr Computer beim Booten einfriert und ein summendes, hohes Geräusch macht. Sie müssen das BIOS Ihres Computers aktualisieren(update your computer’s BIOS) , um das Problem zu beheben. Überprüfen Sie nach dem Update, ob die Probleme behoben sind. Wenn nicht, probieren Sie die nächsten Methoden in der Anleitung aus.
3] Überprüfen Sie(Check) die physische Gesundheit(Physical Health) Ihres PCs
Die physische Gesundheit Ihres PCs wirkt sich auf seine Leistung aus. Es gibt Zeiten, in denen die Integrität von RAM und Festplatte die Funktion des Computers beeinträchtigt.
Sie müssen das Windows-Speicherdiagnosetool ausführen(run Windows Memory Diagnostic tool) und die Festplatte überprüfen und sicherstellen, dass sie einwandfrei funktioniert. Danach müssen Sie die Temperaturen von CPU und GPU überprüfen(check the temperatures of the CPU and GPU) . Wenn ihre Temperaturen einen Punkt überschreiten, wird ihre Funktion sauer und es treten Probleme mit dem Einfrieren und verschiedenen anderen Problemen auf.
4] Überprüfen Sie den sauberen Startstatus
Mit Clean Boot(Clean Boot) können wir erweiterte Probleme finden und beheben, die in Windows auftreten(Windows) . Im Clean Boot - Modus werden nur die notwendigen Komponenten von Windows ausgeführt, und es gibt uns die Möglichkeit herauszufinden, ob die Probleme durch Windows oder andere auf Ihrem PC installierte Programme von Drittanbietern verursacht werden. Führen Sie einen sauberen Neustart durch(Perform a clean boot) und finden Sie heraus, was die Probleme verursacht, und beheben Sie sie.
Lesen Sie(Read) : So beheben Sie Probleme mit Tonverzerrungen .
5] Aktualisieren Sie die Hardware Ihres PCs
Die Anwendungen, die Sie ausführen, oder die Spiele, die Sie spielen, können die Hardware Ihres PCs stark belasten und belasten. Sie müssen sie aktualisieren, damit sie den Anforderungen der von Ihnen verwendeten Programme und Spiele entsprechen. Aktualisieren Sie Ihren PC mit besserer Hardware und prüfen Sie, ob das Problem dadurch behoben wird.
HINWEIS : Wenn Sie nach der Installation von (NOTE)KB5000842 unter Windows 10 ein hohes Geräusch hören, handelt es sich um ein bekanntes Problem . Um dieses Problem zu beheben, schlägt Microsoft Benutzern vor, das Video oder Audio in einem Webbrowser oder einer anderen App zu streamen, anstatt in der von diesem Problem betroffenen App. Sie empfehlen auch, die Spatial-Sound-Einstellungen zu aktivieren und zu sehen, ob das hilft.
Dies sind die möglichen Korrekturen, die das summende, hohe Rauschen beheben können. Wenn nichts hilft, könnten Sie es vielleicht zum Hardware-Tech-Support bringen.
Verwandt(Related) : Fehlerbehebung bei Windows Sound- und Audioproblemen(Troubleshoot Windows Sound and Audio problems) .
Related posts
Kostenlose Ambient Noise Generator-Software und -Tools zum Erzeugen von Umgebungsgeräuschen
Computerton zu leise unter Windows 10 beheben
So machen Sie Spotify lauter und klingen besser
So richten Sie ein Surround-Sound-System ein
Discord Stream hat keinen Ton? 6 Möglichkeiten zur Behebung
So deaktivieren Sie Benachrichtigungen und Systemtöne in Windows 10
So beheben Sie „Kein Ton auf YouTube“ unter Windows 11/10
Kopfhörer werden in Wiedergabegeräten unter Windows 11/10 nicht angezeigt
Fügen Sie Sound zu PrntScrn Key hinzu und aktivieren Sie Alert for Screenshots
So spielen Sie Musik über Lautsprecher ab, während Sie Kopfhörer auf dem PC verwenden
Wie funktioniert die Geräuschunterdrückung?
Videos, Ton, Bilder und Animationen funktionieren nicht in Firefox
Die besten Websites, um kostenlose lizenzfreie Soundeffekte zu finden
Passen Sie die Audiobalance für den linken und rechten Kanal in Windows 11/10 an
So deaktivieren Sie Outlook-Erinnerungen und Erinnerungston auf dem Mac
HDMI-Wiedergabegerät wird in Windows 11/10 nicht angezeigt
Bluetooth-Lautsprecher verbunden, aber kein Ton oder Musik in Windows 11/10
Kodi kein Ton unter Windows 11/10
Softwarekomponente von Sound Research Corp in Windows 10 Update
Beheben Sie Sound- und Audioprobleme und Probleme in Windows 11/10
