Computer friert beim Drucken unter Windows 11/10 ein
Obwohl das Drucken die meiste Zeit gut funktioniert, kann es vorkommen, dass der Computer nicht mehr reagiert, sobald Sie versuchen, ein Dokument oder ein Bild zu drucken. In diesem Beitrag erfahren Sie, wie Sie das Problem mit einigen einfachen Tipps beheben können.
Computer friert beim Drucken unter Windows 11/10
Bevor wir fortfahren und über den Vorschlag sprechen, sollten Sie KB5000802(KB5000802) deinstallieren, wenn dies aufgrund eines kürzlich erfolgten Updates passiert ist . Microsoft hat dieses Problem erkannt und erklärt, dass Sie nach der Installation dieses Updates möglicherweise einen APC_INDEX_MISMATCH - Fehler mit einem blauen Bildschirm erhalten, wenn Sie versuchen, in einigen Apps auf bestimmten Druckern zu drucken. Betroffen sind alle Drucker, einschließlich HP, Ricoh , Canon , Brother , KM, Kyocera usw.
Folgendes können Sie tun, um dieses Problem zu beheben:
- Starten Sie die Druckanwendung(Print Application) mit Administratorrechten(Admin)
- Führen Sie die Fehlerbehebung für den Drucker aus
- Starten Sie die Druckerspooler-Dienste neu
- Drucker manuell entfernen und hinzufügen
- Führen Sie den SFC-Befehl aus.
Sie benötigen Administratorberechtigungen, um das Problem zu beheben.
1] Starten Sie die Druckanwendung(Launch Print Application) mit Administratorrechten(Admin)
Einer der Benutzer berichtete, dass das Problem behoben wird, wenn die Anwendung zum Drucken verwendet wird, wenn sie mit Administratorrechten gestartet wird. Wenn Sie also eine Drittanbieteranwendung wie Adobe Acrobat verwenden , klicken Sie mit der rechten Maustaste darauf und führen Sie sie mit Administratorrechten aus. Versuchen Sie dann zu drucken, und das Problem sollte behoben sein.
2] Führen Sie die Drucker-Fehlerbehebung aus

- Windows 11: Gehen Sie zu Windows-Einstellungen(Windows Settings) ( Win +I ) > System > Troubleshoot > Additional Problembehandlung.
- Windows 10: Gehen Sie zu Windows-Einstellungen(Windows Settings) ( Win +I ) > Update & Security > Troubleshoot > Additional Problembehandlung.
Suchen Sie die Drucker-Fehlerbehebung(Printer troubleshooter) und führen Sie sie aus, und prüfen Sie, ob das Problem nach Abschluss des Vorgangs behoben ist.
Lesen(Read) : Windows kann den Fehler printmanagement.msc nicht finden,(Windows cannot find printmanagement.msc) wird beim Drucken angezeigt.
3] Drucker-Spooler-Dienste neu starten
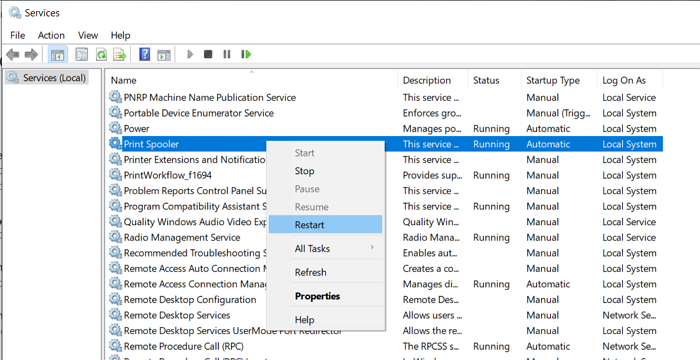
Geben Sie services in die Ausführungsaufforderung ein ( Win +R ) und drücken Sie dann die Eingabetaste(Enter) , um das Dienste - Fenster zu öffnen(open the Services panel) .
Suchen Sie als Nächstes Printer Spooler Services(Locate Printer Spooler Services) , klicken Sie mit der rechten Maustaste darauf und wählen Sie Restart . Wenn die Option Neustart(Restart) fehlt, stoppen(Stop) und starten Sie(Start) den Dienst.
Lesen(Read) : Computer reagiert im Leerlauf nicht mehr(Computer becomes unresponsive when idle) .
4] Drucker entfernen und hinzufügen
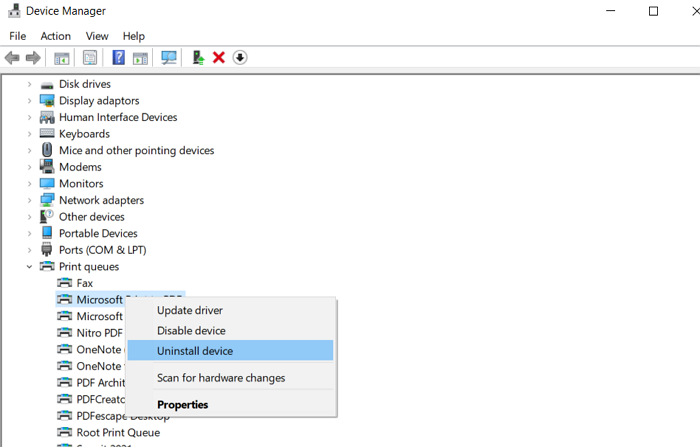
Wenn Sie den Drucker neu installieren, werden die Treiber ebenfalls neu installiert.
- Use Win + X , gefolgt von M, um den Geräte-Manager zu öffnen.
- Erweitern Sie den Abschnitt Druckwarteschlangen.
- Suchen Sie den Drucker, klicken Sie mit der rechten Maustaste darauf und deinstallieren Sie das Gerät.
- Als nächstes gehen Sie zu Windows 10 Settings > Geräte(Devices) > Drucker(Printers) und Scanner
- Wählen Sie den Drucker aus und deinstallieren Sie ihn, falls er noch verfügbar ist.
5] Führen Sie den SFC-Befehl aus

Das System File Checker- Tool hilft Ihnen, beschädigte Dateien zu reparieren, die zu BSOD oder Bildschirmeinfrieren(Screen Freeze) führen können .
Öffnen Sie die Eingabeaufforderung(Command Prompt) mit erhöhten Rechten und geben Sie sfc /scannow. Drücken Sie die Eingabetaste(Enter) und lassen Sie das Problem beheben.
Lesen Sie(Read) : So setzen Sie den Drucker auf die werkseitigen Standardeinstellungen zurück .
Ich hoffe, diese Vorschläge haben Ihnen geholfen, das Problem zu lösen, bei dem der Computer einfror, als Sie versuchten, unter Windows 11/10 zu drucken .
Ähnliche Beiträge, die Ihnen helfen könnten:(Similar posts that may help you:)
- Windows bleibt hängen oder friert ein(Windows keeps hanging or freezing)
- Windows friert beim Anmeldebildschirm ein.(Windows freezes at Login Screen.)
Related posts
Beheben Sie den Fehler „HP-Druckervalidierung fehlgeschlagen“ in Windows 11/10
Behebung des Fehlers „Druckerstatus ist angehalten, kann nicht fortgesetzt werden“ in Windows 11/10
So aktivieren oder deaktivieren Sie die Datei- und Druckerfreigabe in Windows 11/10
Ihre Ränder sind ziemlich klein Druckfehler in Windows 11/10
Stornierte oder hängengebliebene Druckauftragswarteschlange in Windows 11/10 abbrechen
So führen Sie den Computerleistungs-Benchmark-Test unter Windows 11/10 aus
Beste kostenlose Stundenplan-Software für Windows 11/10
10 nützliche Computer-Maus-Tricks für Windows 11/10
So öffnen Sie die Systemeigenschaften in der Systemsteuerung in Windows 11/10
So entfernen Sie den Microsoft XPS Document Writer-Drucker in Windows 11/10
Fix Der Drucker befindet sich unter Windows 11/10 im Fehlerzustand
Kann ein Drucker in Windows 10/11 nicht entfernt werden? So erzwingen Sie das Entfernen
Führen Sie ältere Programme im Kompatibilitätsmodus in Windows 11/10 aus
So benennen Sie einen Drucker in Windows 11/10 um
Sichern, verschieben oder löschen Sie PageFile.sys beim Herunterfahren in Windows 11/10
So brennen Sie CDs, DVDs und Blu-ray-Discs in Windows 11/10
So überprüfen Sie das Herunterfahren- und Startprotokoll in Windows 11/10
Windows kann printmanagement.msc in Windows 11/10 nicht finden
So zeigen oder verbergen Sie den Microsoft Print to PDF-Drucker in Windows 11/10
Beste kostenlose ISO-Mounter-Software für Windows 11/10
