Computer-BIOS-Einstellungen mit dem GetBIOS PowerShell-Modul auflisten
Mit einem PowerShell-Modul namens GetBIOS können Sie Einstellungen von verschiedenen BIOS - Herstellern und von einem lokalen oder Remote-Computer auflisten. In diesem Beitrag zeigen wir Ihnen, wie Sie Computer- BIOS - Einstellungen mit dem GetBIOS PowerShell -Modul auflisten.
Mit diesem Modul können Sie lokale oder Remote-Computer- BIOS(BIOS) - Einstellungen abfragen . Sie können Einstellungen für folgende PC-Hersteller abfragen:
- Dell
- PS
- Lenovo
- Toshiba
Computer- BIOS - Einstellungen mit dem GetBIOS PowerShell(GetBIOS PowerShell) -Modul auflisten
Mit dem GetBIOS PowerShell -Modul können Sie Folgendes tun:
- Lokale BIOS-Einstellungen auflisten
- BIOS-Einstellungen des Remote-Computers auflisten
- BIOS-Einstellungen exportieren nach
out-gridview - Exportieren Sie die BIOS-Einstellungen in das CSV-Format
- Exportieren Sie die BIOS-Einstellungen in das HTML-Format
- (Display)Mögliche Werte und Beschreibung anzeigen
Werfen wir einen Blick auf diese Funktionen.
Zunächst müssen Sie das Modul installieren, das in der PowerShell - Galerie verfügbar ist.
Gehen Sie wie folgt vor, um das Modul zu installieren:
- Drücken Sie die Windows key + Xum das Power User-Menü(open Power User Menu) zu öffnen .
- Tippen Sie auf A auf der Tastatur, um PowerShell im Administrator-/erweiterten Modus zu starten.
- Geben Sie in der PowerShell -Konsole den folgenden Befehl ein und drücken Sie die Eingabetaste(Enter) .
install-module GetBIOS
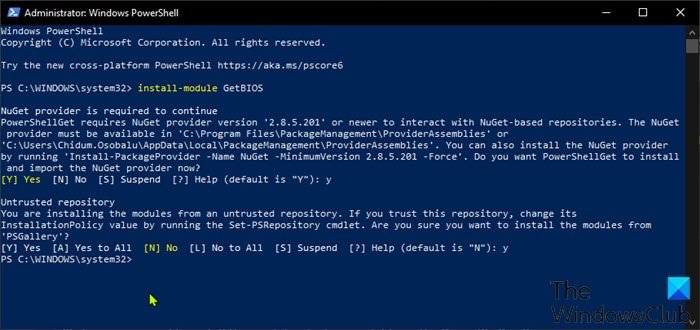
Für Hilfe(Help) können Sie den folgenden Befehl eingeben und die Eingabetaste drücken(Enter) :
get-help
1] Lokale BIOS-Einstellungen auflisten
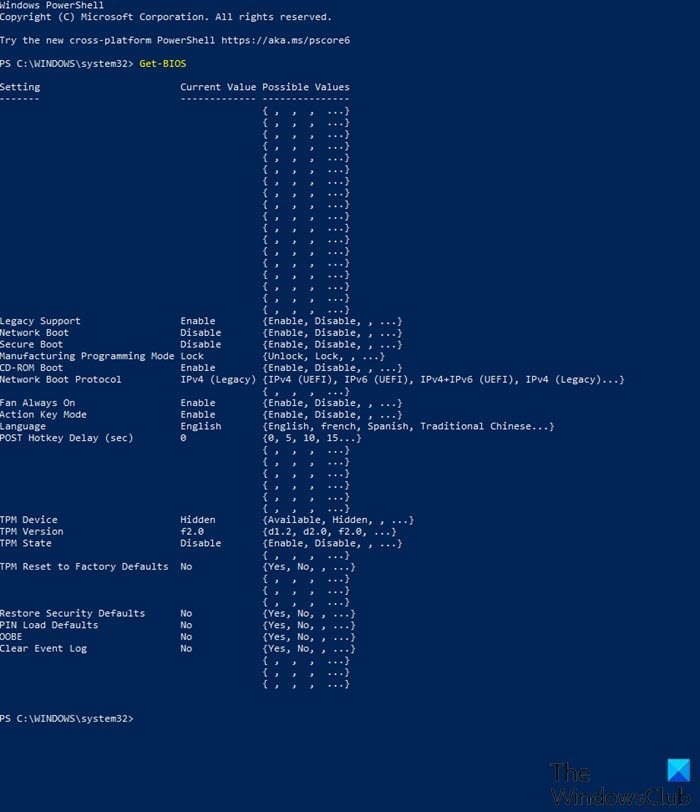
Gehen Sie wie folgt vor, um lokale BIOS- Einstellungen aufzulisten:
- Öffnen Sie PowerShell im erhöhten Modus
- Geben Sie in der PowerShell -Konsole den folgenden Befehl ein und drücken Sie die Eingabetaste(Enter) :
Get-BIOS
Der Befehl sucht nach Ihrem Hersteller und listet die entsprechenden BIOS - Einstellungen(BIOS Settings) auf .
Hinweis(Note) : Wenn Sie die Meldung erhalten, dass die Datei nicht geladen werden kann, da die Ausführung von Skripts(File cannot be loaded because running scripts is disabled) auf diesem System deaktiviert ist, müssen Sie die Ausführung von Skripts auf Ihrem Windows 10-Computer aktivieren .
Wenn Ihr Hersteller kein Dell , HP oder Lenovo ist, erhalten Sie die folgende Meldung:
Your manufacturer is not supported by the module
Supported manufacturer: Dell, HP, Lenovo, Toshiba
2] BIOS(List) - Einstellungen des entfernten Computers auflisten(BIOS)
Gehen Sie wie folgt vor, um die BIOS(BIOS) - Einstellungen des Remote-Computers aufzulisten:
- Öffnen Sie PowerShell im erhöhten Modus
- Geben Sie in der PowerShell -Konsole den folgenden Befehl ein und drücken Sie die Eingabetaste(Enter) . Ersetzen Sie den
ComputerNamePlatzhalter durch den tatsächlichen Namen des Remotecomputers.
Get-BIOS -Computer "ComputerName"
Ein Fenster(Window) mit Anmeldeinformationen wird angezeigt, um Anmeldeinformationen für den Zugriff auf den Remote-Computer einzugeben.
Der Befehl sucht dann nach Ihrem PC-Hersteller und listet die entsprechenden BIOS-Einstellungen(BIOS Settings) auf .
3] BIOS-Einstellungen nach Gridview exportieren
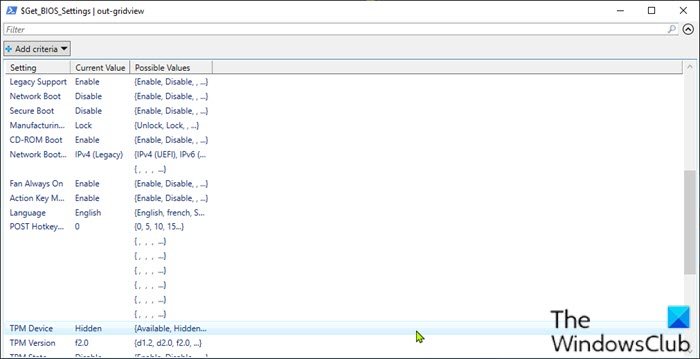
Um die BIOS -Einstellungen nach GridView zu exportieren, geben Sie den folgenden Befehl im erhöhten PowerShell -Modus ein und drücken Sie die Eingabetaste(Enter) .
Get-BIOS -ShowGridview
4] Exportieren Sie die BIOS(Export BIOS) - Einstellungen in das CSV -Format
Um die BIOS(BIOS) - Einstellungen in das CSV -Format zu exportieren , geben Sie den folgenden Befehl im erhöhten PowerShell -Modus ein und drücken Sie die Eingabetaste(Enter) . Ersetzen Sie den UserNamePlatzhalter durch Ihren Benutzerprofilnamen. Denken(Bear) Sie daran, dass Sie den Pfad/Speicherort auf Ihrem lokalen Computer beliebig ändern können.
Get-BIOS -CSV_Path C:\Users\UserName\Desktop\
5] Exportieren Sie die BIOS(Export BIOS) - Einstellungen in das HTML -Format
Um die BIOS(BIOS) - Einstellungen in das HTML -Format zu exportieren , geben Sie den folgenden Befehl im erhöhten PowerShell -Modus ein und drücken Sie die Eingabetaste(Enter) . Ersetzen Sie den UserNamePlatzhalter durch Ihren Benutzerprofilnamen. Sie können den Pfad/Speicherort beliebig auf Ihrem lokalen Computer ändern.
Get-BIOS -HTML_Path C:\Users\UserName\Desktop\
6] Mögliche Werte und Beschreibung anzeigen(Display)
Um die Beschreibung der BIOS -Einstellungen anzuzeigen, geben Sie den folgenden Befehl im erhöhten PowerShell -Modus ein und drücken Sie die Eingabetaste(Enter) .
Get-BIOS -ShowDescription
Hinweis(Note) : Diese Option ist nur für Dell -Computer verfügbar.
Ich hoffe, Sie finden diesen Beitrag nützlich!
Related posts
Das Ändern des Kalenderdatums im BIOS funktioniert nicht
So aktualisieren Sie das BIOS auf einem Windows 11/10-Computer
Was ist eine BIOS-Whitelist? Erklärung und Entfernung.
Chassis Intruded ... Fatal Error ... System angehalten
Was ist CMOS und wofür wird es verwendet?
So ändern Sie die Startreihenfolge im BIOS auf Ihrem Windows-PC
So rufen Sie das BIOS in Windows 10 und älteren Versionen auf
So rufen Sie das BIOS unter Windows 10 auf [ANLEITUNG]
Was ist BIOS? Was bedeutet BIOS?
HDG erklärt: Was ist das BIOS?
So finden Sie die BIOS-Version auf dem Computer
Beheben Sie BIOS Power-On Self-Test (POST)-Fehler auf Windows-Computern
Lenovo System Update: Lenovo-Treiber herunterladen, BIOS aktualisieren
Greifen Sie auf das BIOS zu und ändern Sie die Startreihenfolge für jede Windows-Version
So setzen Sie das BIOS auf die Standardeinstellungen zurück
So greifen Sie auf das BIOS in VMware Workstation zu und verwenden es
Überprüfen Sie die Architektur des Windows 10-Betriebssystems mit PowerShell oder der Eingabeaufforderung
Sollte ich mein BIOS aktualisieren? So überprüfen Sie, ob einer benötigt wird
So booten Sie Windows in die UEFI- oder BIOS-Firmware
So verwenden Sie Windows PowerShell ISE – Lernprogramm für Anfänger
