CompactGUI komprimiert installierte Programme und spart Speicherplatz
Geht(Are) Ihnen immer der Speicherplatz auf Ihrer Festplatte aus? Die durchschnittliche Anzahl der Programme, die auf einem täglich genutzten Computer installiert sind, hat im Laufe der Jahre zugenommen. Dadurch wird nicht nur mehr Platz benötigt, sondern auch weniger Platz für Ihre anderen Dateien. Die Komprimierung(Compression ) ist eine Sache, die Ihnen helfen kann, ein paar mehr Dateien auf derselben Festplatte zu speichern. Die Komprimierung, über die wir sprechen, ist nicht die normale Komprimierung, bei der Dateien in eine ZIP- oder RAR -Datei komprimiert werden. Wir sprechen jedoch eher von Komprimierung auf Dateisystemebene.
Windows 10/8.1 wird mit einem eingebauten Tool namens compact.exe geliefert . (compact.exe. )Die Hauptaufgabe dieses Tools besteht darin, Dateien und Ordner mithilfe der NTFS -Komprimierung zu komprimieren. Wie bereits erwähnt, wird keine separate ZIP- oder RAR -Datei generiert, sondern die Komprimierungsalgorithmen auf Dateisystemebene verwendet. Dadurch entsteht mehr freier Speicherplatz und Ihre Programme und Anwendungen bleiben weiterhin nutzbar. Auf Compact kann über die Befehlszeile oder über die Eigenschaften eines Ordners zugegriffen werden. Die meisten Benutzer können diese Funktion nicht nutzen, nur weil sie schwer zu erreichen ist. In diesem Beitrag sprechen wir über ein kostenloses Tool namens CompactGUI , das die Verwendung von compact.exe erheblich vereinfacht.
Komprimieren(Compress) Sie installierte Programme(Programs) mit CompactGUI
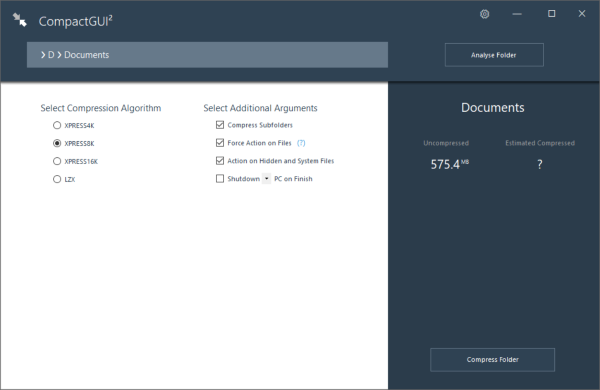
Sie können CompactGUI als Vermittler zwischen Ihnen und der compact.exe von Windows betrachten. Die GUI macht es sehr einfach, Ihre Dateien zu komprimieren. Das Tool zeigt alle Statistiken an und lässt Sie auch den Komprimierungsalgorithmus auswählen. Es gibt noch ein paar zusätzliche Argumente, die wir in diesem Beitrag weiter besprochen haben.
Wählen Sie zunächst einen Ordner aus, den Sie komprimieren möchten. Es kann alles sein, ein Spiel oder eine installierte Anwendung oder ein anderer Ordner. Nachdem Sie einen Ordner ausgewählt haben, können Sie die Statistiken im linken Bereich anzeigen. Oder Sie können auf die Schaltfläche „Ordner analysieren“ klicken, um den aktuellen Komprimierungsstatus anzuzeigen. Das Programm zeigt die aktuelle Größe und die geschätzte komprimierte Größe an. Sie können sich ein gutes Bild davon machen, wie viel Platz Sie sparen werden.
Jetzt ist es an der Zeit, einen Komprimierungsalgorithmus auszuwählen. Grundsätzlich stehen vier Komprimierungsalgorithmen zur Verfügung, und zwar:
- XPRESS4K : Dies ist das schnellste, aber die Komprimierung ist am schwächsten.
- XPRESS8K : Eine mittlere Kombination aus Geschwindigkeit und Kraft.
- XPRESS16K : Stärker, aber langsamer.
- LZX : Am stärksten und langsamsten, sollte nur auf Rechnern mit guter Verarbeitungsleistung verwendet werden.
Standardmäßig führt compact.exe den XPRESS8K- Algorithmus aus und ist auch der am meisten empfohlene.
Es gibt einige zusätzliche Argumente, die von CompactGUI unterstützt werden . Sie können die Komprimierung für Unterordner aktivieren/deaktivieren oder Aktionen für Dateien erzwingen. Darüber hinaus können Sie auch versteckte und Systemdateien in die Komprimierung einbeziehen. Und es gibt diese letzte Option zum Herunterfahren/Neustarten/Ruhezustand Ihres Computers, nachdem die Komprimierung abgeschlossen ist. Jetzt sind Sie bereit, den Komprimierungsprozess zu starten.
Das Tool kann im Hintergrund ausgeführt werden und Sie können es sogar in die Taskleiste minimieren. Sie werden automatisch benachrichtigt, wenn die Komprimierung abgeschlossen ist. Darüber hinaus können Sie im Rechtsklickmenü eines Ordners eine Verknüpfung zu CompactGUI hinzufügen.(CompactGUI)
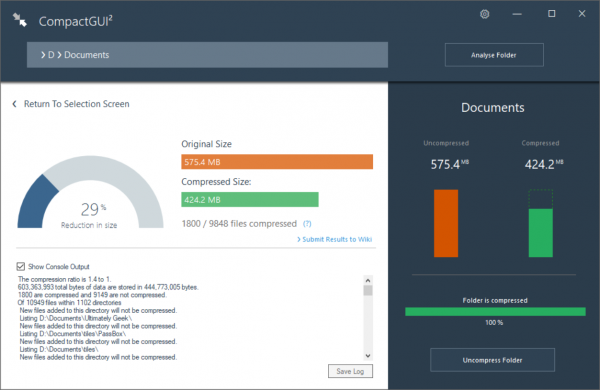
Sobald die Komprimierung abgeschlossen ist, können Sie alle Statistiken und Details zum komprimierten Ordner anzeigen. Sie können die Größen vor und nach der Kompression vergleichen und die prozentuale Größenreduzierung sehen. Sie können die Ordner einfach wieder in ihren ursprünglichen Zustand dekomprimieren, indem Sie die im Tool verfügbare Dekomprimierungsoption verwenden.
CompactGUI ist eine großartige GUI für die eingebaute compact.exe. Jetzt können Sie Ordner ganz einfach komprimieren und Speicherplatz sparen. Und das Beste daran ist, dass die Dateien und Unterordner auch nach der Komprimierung noch zugänglich sind. Das Werkzeug spart Zeit und Platz. Klicken Sie hier(here)(here) , um CompactGUI herunterzuladen.
Related posts
Kostenlose Disk Space Analyzer-Software für Windows 11/10
AppCleaner ist ein leistungsstarker Junk-Cleaner für Windows-PCs
Xinorbis ist ein kostenloser Festplatten-, Ordner- und Speicheranalysator für Windows 10
JDiskReport ist ein cooler Free Disk Analyzer - aber er benötigt Java, um zu funktionieren
CCleaner 5 Review: PC-Junk-Dateien entfernen und Speicherplatz freigeben
Alternative CHKDSK-Software zur Überprüfung von Festplattenfehlern: Reparieren Sie fehlerhafte Sektoren
So öffnen Sie die Datenträgerdefragmentierung in Windows (12 Möglichkeiten) -
So verwenden Sie den Windows 7-Festplattendefragmentierer
Analysieren und optimieren Sie Ihren Speicherplatz mit DiskSavy für Windows 10
HD Tune, eine Festplattenleistungs-, Benchmarking- und Informationssoftware
Windows 10 ändert ständig Standard-Apps und -Programme
So löschen Sie Volumenschattenkopien in Windows 11/10
Zeigen Sie die CPU-, Netzwerk-, Speicher- und Festplattennutzung in der Taskleiste mit XMeters an
Macrorit Disk Partition Expert: Kostenlose Datenträgerverwaltungssoftware
Entfernen Sie unerwünschte Windows-Programme, Apps, Ordner und Funktionen
Löschen Sie Übermittlungsoptimierungsdateien und gewinnen Sie verlorenen Speicherplatz zurück
So verwenden Sie Bereinigungsempfehlungen unter Windows 11
Beenden Sie das Löschen von Dateien aus dem Download-Ordner oder machen Sie die Speicherung sinnvoll
Junk-Dateien in Windows 11/10: Was können Sie sicher löschen?
So tauschen Sie Festplatten in Windows 11/10 mit Hot Swap aus
