Comodo IceDragon und Comodo Dragon Browser für Windows PC
In diesem Beitrag werfen wir einen Blick auf die Browser Comodo IceDragon und Comodo Dragon für Windows PC . Comodo IceDragon ist ein sicherer Browser, der auf den Kernfunktionen des Mozilla Firefox - Browsers entwickelt und aufgebaut wurde – während Comodo Dragon ein Chromium-basierter Browser ist.
Der Comodo IceDragon Browser basiert(Comodo IceDragon Browser) auf dem Firefox Core
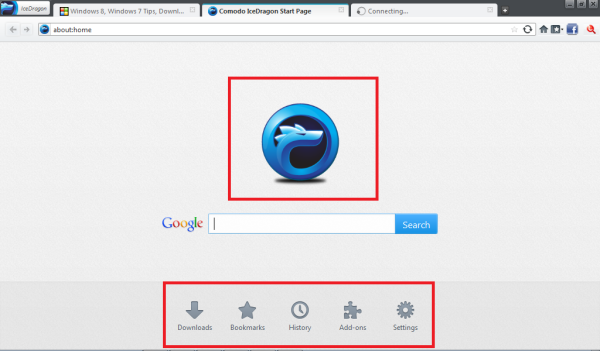
IceDragon verfügt über eine elegante Benutzeroberfläche, die Ihnen hilft, ein nahtloses Surferlebnis zu erhalten. In Bezug auf Aussehen und Leistung behält der Browser die gleiche Kernfunktionalität wie Firefox bei, jedoch mit einigen zusätzlichen Sicherheitsfunktionen wie Comodo Secure DNS und Site Inspector.
Laden Sie zunächst das Setup über den Download-Link herunter und installieren Sie den Browser. Während der Einrichtung selbst müssen Sie bei Bedarf bestimmte wichtige Sicherheitsfunktionen wie „Sichere DNS-Konfiguration“ aktivieren. Die Funktion warnt Sie und blockiert alle schädlichen Websites automatisch, wenn sie erkannt werden.
Sobald Sie den Browser installiert haben, können Sie die Hauptoberfläche des Browsers sehen.
Es zeigt 5 Registerkarten unter dem Suchfeld an. Sie sind:
- Downloads – Zeigt aktuelle(Shows Currents) und frühere Download-Aufzeichnungen an
- Lesezeichen – Fügt Lesezeichen hinzu
- Verlauf –(History –) Zeichnet die von Ihnen besuchten Websites auf
- Add-ons – Verwaltet(Manages) Erweiterungen und Plug-Ins sowie das Erscheinungsbild.
- Einstellungen – Zeigt(Displays) verschiedene Optionen an, mit denen Sie Ihre Datenschutz- und Sicherheitseinstellungen feinabstimmen und vieles mehr tun können.
Der Website-Inspektor hingegen scannt eine Website auf das Vorhandensein schädlicher Inhalte. Es überprüft jede Website innerhalb von Minuten auf Blacklist , Phishing und Malicious .
Einige grundlegende Informationen auf der Website wie IP-Scan, Domain, Registername, Kontaktdaten(IP scan, domain, register name, contact details) usw. können bei Bedarf ebenfalls erfasst werden. Der Benutzerfreundlichkeit halber ermöglicht der Browser den Zugriff auf die Site- Inspector-Funktionalität auch über das Kontextmenü.
Nun, wenn Sie denken, dass das alles ist, dann warten Sie! Comodo IceDragon hat die Bedeutung sozialer Interaktionen(social interactions) über verschiedene Social-Networking-Sites erkannt und eine neue Funktion mit dem Namen „Social Media“ integriert . Die Funktion ermöglicht es Benutzern, alles mit einem einzigen Klick zu teilen. Klicken Sie einfach(Just) auf das Symbol für soziale Netzwerke in der Menüleiste und Sie sind fertig!
Firefox - Liebhaber, Sie möchten auf jeden Fall das sicherere und sozialere Comodo IceDragon ausprobieren(Comodo IceDragon) .
Comodo Dragon Chromium-basierter Browser
Der Marktanteil des Chrome -Webbrowsers ist in der jüngeren Vergangenheit galoppiert und hat sich in kurzer Zeit zu einem sehr beliebten Browser entwickelt. Wenn Sie Chrome(Chrome) aus irgendeinem Grund nicht gemocht haben , es aber wegen seines Potenzials bewundert und nach einer ähnlichen Alternative gesucht haben, dann sind Sie an der richtigen Stelle, um eine zu finden.
Comodo , der beliebte Entwickler von Softwaresicherheit, hat einen Avatar von Chrome mit besseren Sicherheits- und Datenschutzfunktionen entwickelt – den Comodo Dragon Internet Browser . Dieser Browser basiert auf der Chromium-Technologie(Chromium technology) und bietet die meisten Funktionen von Chrome, jedoch mit einem zusätzlichen Sicherheits- und Datenschutzniveau.
Während meiner kurzen Zeit damit fand ich den Comodo Dragon Internet Browser beeindruckend und sehr reaktionsschnell. Hier ist ein Detail zum Einrichten und Installieren des Browsers mit bereitgestellten Screenshots.
Laden(Download) Sie den kostenlosen Download-Link von Dragon Browser herunter, akzeptieren Sie während der Installation die Lizenzvereinbarung und speichern Sie die Browsereinstellungen in einem Ordner Ihrer Wahl. Beachten Sie, dass das Setup 79 MB Speicherplatz benötigt.
Wenn Sie die Art der Websites sehr beunruhigt, können Sie die Comodo Secure DNS -Konfigurationsfunktion während der Einrichtung aktivieren. Die kostenlose und leistungsstarke Funktion warnt einen Benutzer, wenn sie aktiviert ist, und blockiert alle bösartigen Websites automatisch.
Sobald Sie fertig sind, sollte das Comodo Dragon-Browsersymbol(Comodo Dragon browser) für Sie sichtbar sein (obere linke Ecke Ihres Bildschirms).
Darunter sehen Sie 3 Hauptmenüs:
Geschichte
Geschichte bedeutet die Gesamtheit vergangener Ereignisse. Alle Informationen über die von Ihnen besuchten Websites werden hier in einem sauberen Look gespeichert und können mit einem einzigen Klick angezeigt werden.
Erweiterungen:
Zusätzliche Features und Funktionen, die zu Google Chrome hinzugefügt werden können, können auch über Erweiterungen zum Comodo Dragon- Browser hinzugefügt werden. Großartige(Great) Apps und Spiele, die mit Chrome funktionieren, sollten auch mit dem Comodo- Browser funktionieren.
Benutzer können erweiterungsspezifische Einstellungen direkt über die Symbolleistenschaltfläche der Erweiterung verwalten. Standardmäßig sind der Symbolleiste bereits Erweiterungsschaltflächen hinzugefügt. Um sie auszublenden, klicken Sie einfach mit der rechten Maustaste auf die Erweiterung und wählen Sie „Schaltfläche ausblenden“ in der Symbolleiste.
Einstellungen:
Hier können Sie Einstellungen für den Browser vornehmen. Sie können zum Beispiel
Fügen Sie eine Suchmaschine manuell hinzu, bearbeiten oder entfernen Sie sie oder machen Sie sie zur Standard-Suchmaschine. Wie?
- Klicken Sie einfach auf das Comodo Dragon - Symbol, wählen Sie Einstellungen(Settings) -> Abschnitt „Suchen“.
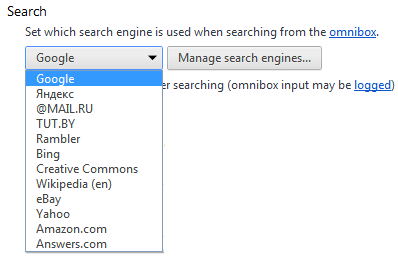
- Klicken Sie dann auf das Dropdown-Menü, um eine Liste der verfügbaren Suchmaschinen anzuzeigen, und klicken Sie auf die Schaltfläche „Suchmaschinen verwalten(Manage) “, um den Bereich „Suchmaschinen“ zu öffnen und die gewünschte Suchmaschine als Standard auszuwählen.(Search Engines)
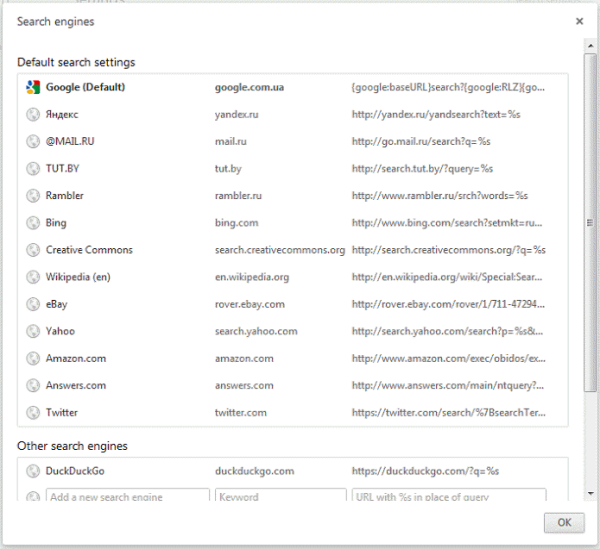
- Sie können sogar Daten aus anderen Webbrowsern importieren. Klicken Sie dazu auf das Browsersymbol und wählen Sie in den Einstellungen(Settings) den Abschnitt „Benutzer“ aus .
- Klicken Sie dann auf die Schaltfläche „Lesezeichen und Einstellungen importieren“.
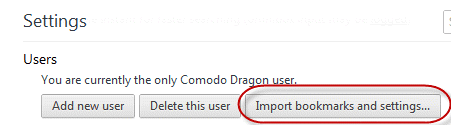
- Sobald Sie fertig sind, wird das Dialogfeld „Lesezeichen und Einstellungen importieren“ angezeigt. Wählen Sie den Browser, aus dem Sie importieren möchten, und den Datentyp.
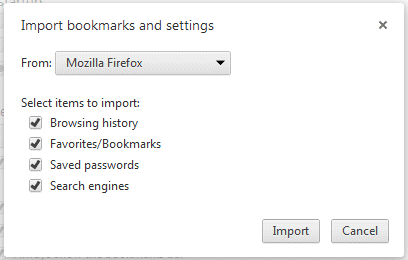
- Klicken Sie anschließend auf „Importieren“, eine Bestätigung über den erfolgreichen Importvorgang wird angezeigt. Wenn Sie es sehen, klicken Sie auf OK.
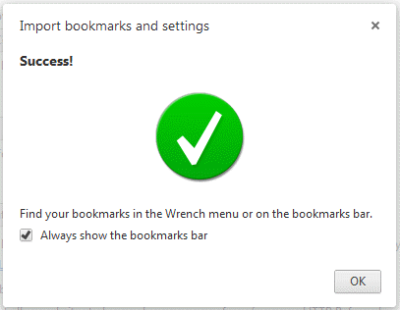
- Importierte Lesezeichen erscheinen dann als Ordner in der Lesezeichenleiste.
Ebenso können Sie den Browser verwenden, um Ihre Website-Passwörter zu verwalten, Ihre Synchronisierungspasswörter zu schützen und mehr zu tun.
Der Comodo Dragon Internet Browser(Comodo Dragon Internet Browser) ist wirklich auf Geschwindigkeit, Einfachheit und Sicherheit ausgelegt und bleibt seinen Worten treu. Es verfügt über eine ähnliche Oberfläche wie Google Chrome , eliminiert jedoch potenziell sicherheitsgefährdende Funktionen.
Sie können die Browser Comodo IceDragon und Comodo Dragon herunterladen, indem Sie deren Homepage besuchen .
Related posts
HTTPS-Sites werden in keinem Browser auf einem Windows-Computer geöffnet
So sichern Sie Webbrowser für Windows 11/10-PCs am besten
SRWare Iron ist ein sicherer, datenschutzbewusster Browser für Windows 10
So starten Sie Ihren Browser neu, ohne Tabs in Windows 11/10 zu verlieren
Google Chrome vs. Firefox Quantum für Windows PC
Zeigen Sie den Suchverlauf in allen Browsern in Windows schnell an
SoftPerfect Cache Relocator für Windows 10
Comodo Cloud Antivirus Review: Kostenlose Antivirensoftware für Windows
Die besten Chromium-basierten Browser für Windows 10
FIX: reCAPTCHA funktioniert nicht in Chrome, Firefox oder einem anderen Browser
Die besten kostenlosen Nur-Text-Browser für ein langsames Internet für Windows 10-PCs
Windows Defender Application Guard-Erweiterung für Chrome und Firefox
Beheben Sie das langsame Problem mit Google Maps in Chrome, Firefox und Edge unter Windows 11/10
Hyperlink Auditing in Chrome- und Firefox-Browsern
Beheben Sie den Fehler Err_Connection_Closed unter Windows 11/10
Der Browser bleibt bei der Meldung „Überprüfen Ihres Browsers vor dem Zugriff“ hängen
So speichern Sie Webseiten als PDF in Chrome oder Firefox
Die besten Open-Source-Browser für Windows 10
Colibri ist ein minimalistischer Browser ohne Tabs für Windows PC
Windows ändert ständig den Standardbrowser
